Mabilis na i-save ang anumang mahalagang impormasyon sa iyong screen gamit ang bagong feature na Quick Note sa iPadOS 15.
May bagong feature ang iPadOS 15 para gawing mas madali ang buhay para sa mga user ng iPad. Ipakilala natin sa iyo ang Quick Notes. Isang extension ng sikat na Notes app, binibigyang-daan ka ng bagong feature na ito na gumawa ng tala sa anumang screen o app sa iPad. Nang hindi kinakailangang buksan ang Notes app, maaari mong isulat ang mahalagang impormasyon doon mismo sa mabilisang tala.
Kahit na pangunahing ibinebenta ng Apple ang feature para sa mga user ng Apple Pencil, kapaki-pakinabang ito para sa mga user ng Apple Pencil at hindi rin user. Madali mong maa-access ang mabilisang tala kahit na mayroon kang panlabas na keyboard ng Apple.
Ano ang Quick Note?
Ang Quick Note ay isang maliit na window ng mga tala na bumubukas sa isang sulok ng iyong iPad screen. Ang window na ito ay sapat na maliit upang hindi nito sakupin ang iyong buong screen. Ngunit maaari mo itong i-resize sa isang simpleng kurot ng iyong mga daliri upang palakihin o maliitin ito. Gayunpaman, hindi ito maaaring paliitin kaysa sa default na laki nito.
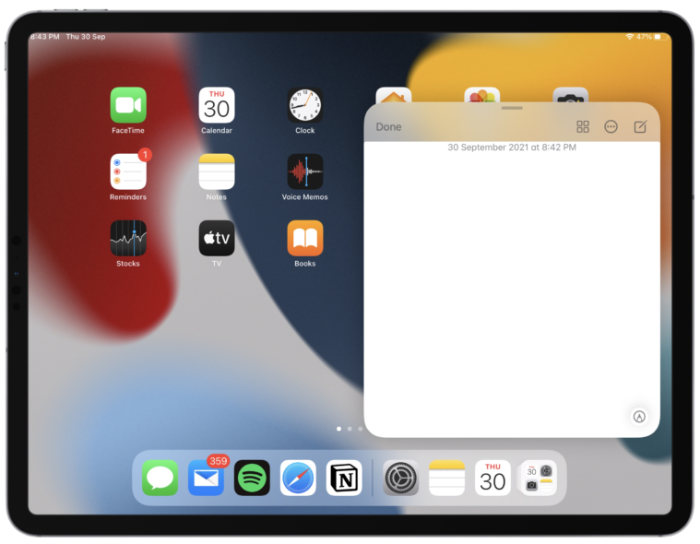
Maaari mo ring ilipat ang window sa anumang sulok ng screen. O maaari mo rin itong ganap na ilipat sa isang tabi kung saan ito ay mananatili bilang isang nakikitang gilid na handang ipatawag sa kalooban ng kanyang master.
Lahat ng iba pa ay gumagana tulad ng isang normal na tala. Maaari kang sumulat ng kamay dito gamit ang iyong Apple pencil, o mag-type gamit ang iyong keyboard. Mayroon itong lahat ng opsyon na mayroon ang isang tala, tulad ng pagdaragdag ng mga checklist, drawing, larawan, talahanayan, o iba pang opsyon sa pag-format.
Ngunit mayroon din itong feature na eksklusibo sa mga mabilisang tala: maaari mo lang idagdag ang link na kasalukuyang ginagamit mo (mula sa isang browser o ilang app) sa isang pag-tap. Ipapakita rin ng iPad ang thumbnail ng Quick Note na ginawa mo kapag nagdagdag ka ng link mula sa isang app o nag-highlight ng text sa Safari kapag binisita mo ang site sa susunod na pagkakataon. Maaari mong ipagpatuloy ang anumang ginagawa mo mula sa Quick Note.
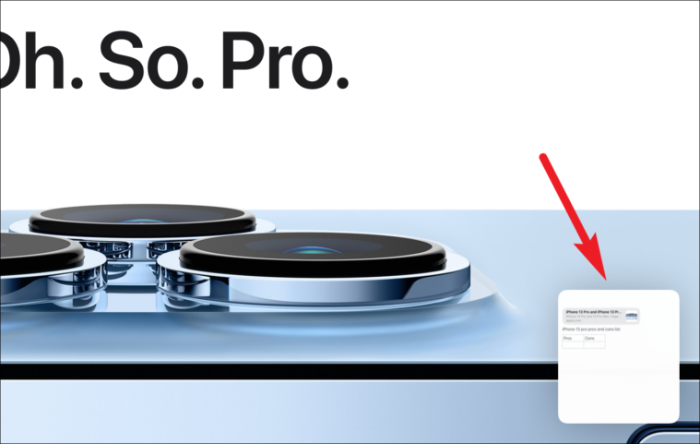
Ang ginagawang mas praktikal ay na maaari mong tingnan ang lahat ng iyong mabilis na mga tala mula sa lumulutang na window mismo gamit ang mga simpleng pakaliwa at pakanang pag-swipe. Maaari mo ring ibahagi ito nang direkta mula dito. Ang mga mabilisang tala na gagawin mo sa iyong iPad ay magiging available din sa iyong iPhone at Mac. Ngayong alam na natin kung ano ito, pumunta tayo sa negosyo kung paano ito gamitin.
Paano Gumawa ng Mabilis na Tala sa iPad
Mayroong ilang mga paraan upang ma-access mo ang Quick Note sa iyong iPad.
Ang pinakasimple at pinakakaakit-akit na paraan upang lumikha ng isang mabilis na tala ay sa pamamagitan ng pag-swipe pakaliwa mula sa kanang sulok sa ibaba ng kanang bahagi ng display sa pamamagitan ng paggamit ng alinman sa iyong Apple pencil o iyong daliri.
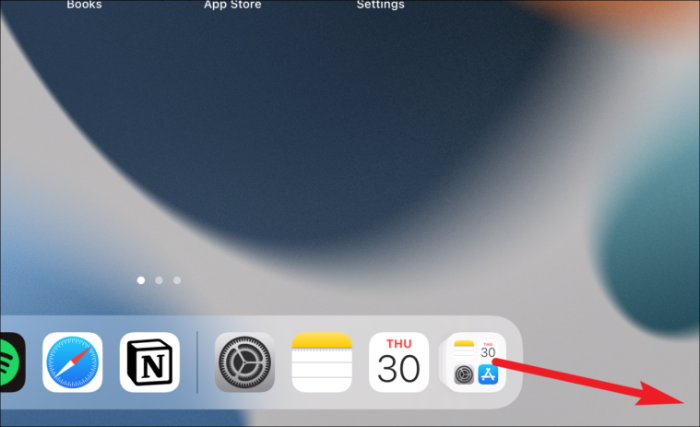
Kung mukhang masyadong kumplikado ang pagsubok na mag-swipe, maa-access mo rin ito mula sa mas pamilyar na lugar – ang Control Center. Ngunit ang paraang ito ay nangangailangan ng isang paunang setup sa iyong bahagi dahil kailangan mong idagdag ito sa mga kontrol na kasama sa Control Center. Buksan ang Settings app sa iyong iPad at pumunta sa opsyon para sa ‘Control Center’.
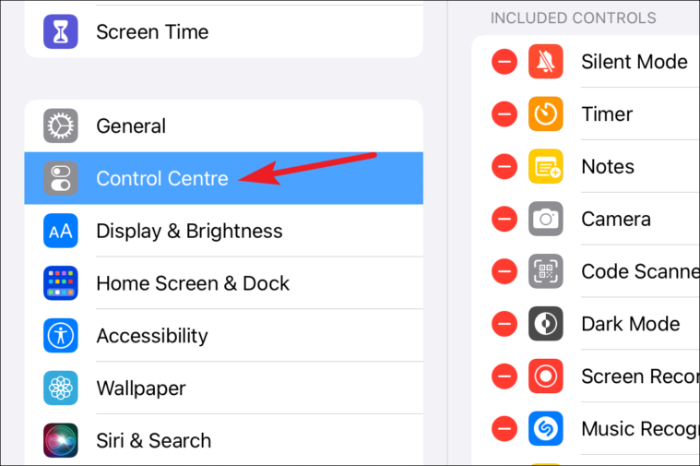
Tiyaking nakabukas ang toggle para sa ‘Access Within Apps’ o hindi mo magagamit ang paraang ito para gumawa ng mabilisang tala sa loob ng isang app. Pagkatapos, mag-scroll pababa sa 'Higit pang Mga Kontrol' at i-tap ang icon na '+' sa kaliwa ng 'Quick Note'.
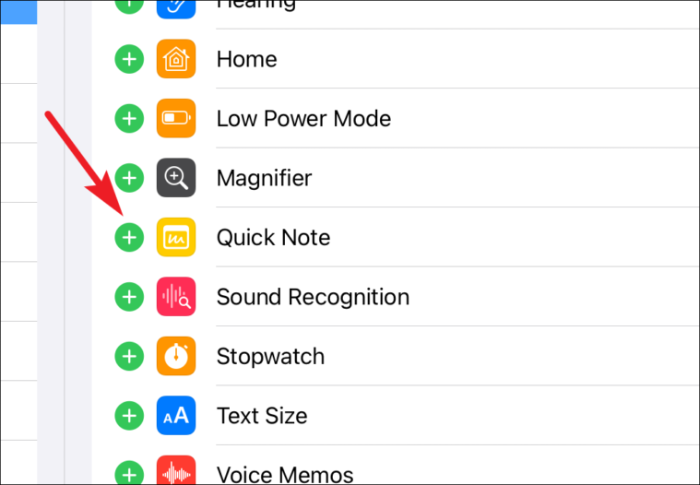
Ngayon, kapag gusto mong gumawa ng mabilisang tala, mag-swipe pababa mula sa kanang sulok sa itaas para ibaba ang Control Center. Pagkatapos, i-tap ang icon para sa Quick Note (notepad na may mga scribble dito).
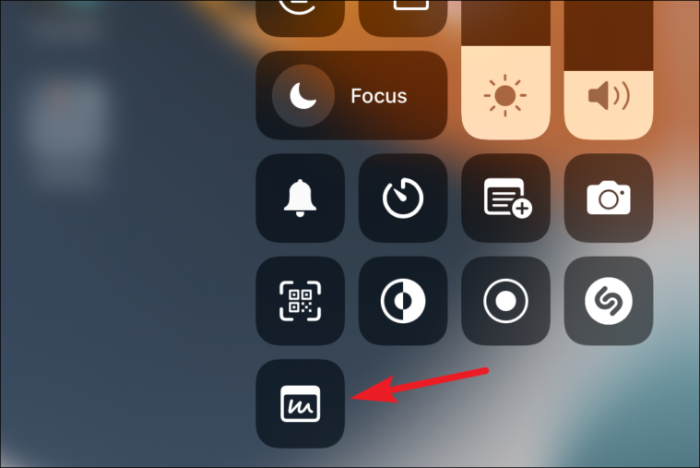
Para sa mga user ng external na keyboard ng Apple, maaari mo ring gamitin ang keyboard shortcut na Globe key + Q para gumawa ng mabilisang tala. Kung gumagamit ka ng anumang iba pang keyboard maliban sa panlabas na keyboard ng Apple, maaari mo ring gamitin ang shortcut na ito kung ang iyong keyboard ay mayroong Globe key.
Paggamit ng Quick Notes sa iPad
Kapag nakagawa ka na ng mabilisang tala gamit ang alinman sa mga pamamaraan sa itaas, narito ang ilang bagay na kailangan mong malaman tungkol sa paggamit nito.
Bubukas ang window ng mabilisang tala sa kanang sulok sa ibaba ng screen bilang default. Upang ilipat ito kahit saan pa, i-tap at hawakan ang bar sa tuktok ng lumulutang na window at i-drag ito sa ibang lugar.
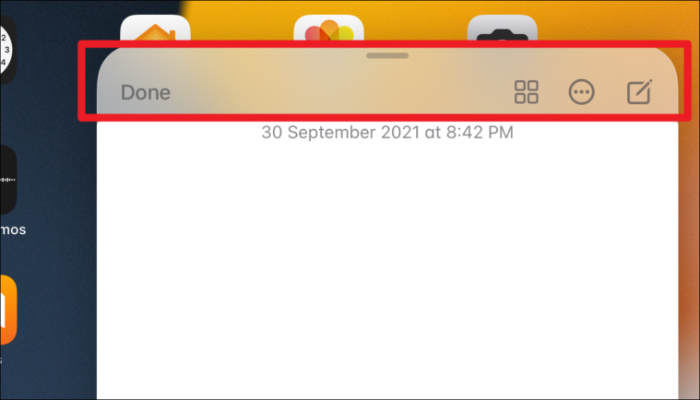
Upang itabi ito, i-drag ang tala sa alinman sa mga gilid na gilid ng display. Ang isang arrow ay makikita kung saan mo ito ipinarada. I-hold at i-drag muli ang tala sa screen gamit ang arrow.
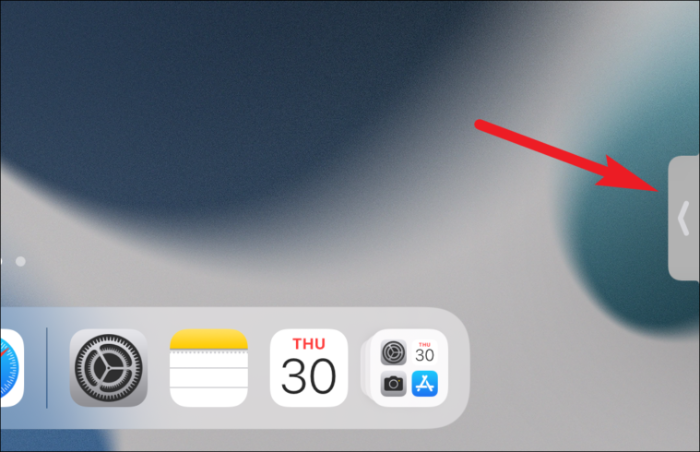
Upang i-resize ang window, gumamit ng dalawang daliri at kurutin palabas upang palakihin ang laki o papasok upang gawin itong mas maliit.
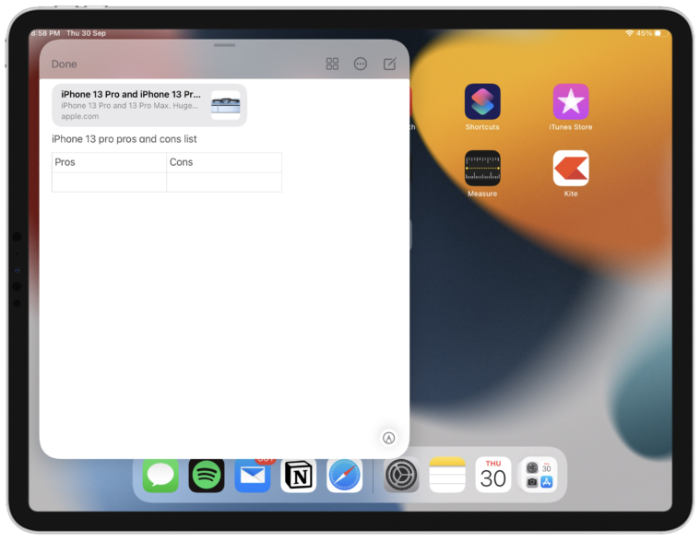
Bilang default, bubukas ang huling quick note kapag gumawa ka ng quick note. Upang magsimula ng bagong tala, i-tap ang icon na ‘Bagong Tala’ sa kanang sulok sa itaas ng window. Maaaring gamitin ng mga user ng keyboard ang Command + N keyboard shortcut upang magsimula ng bagong mabilisang tala.
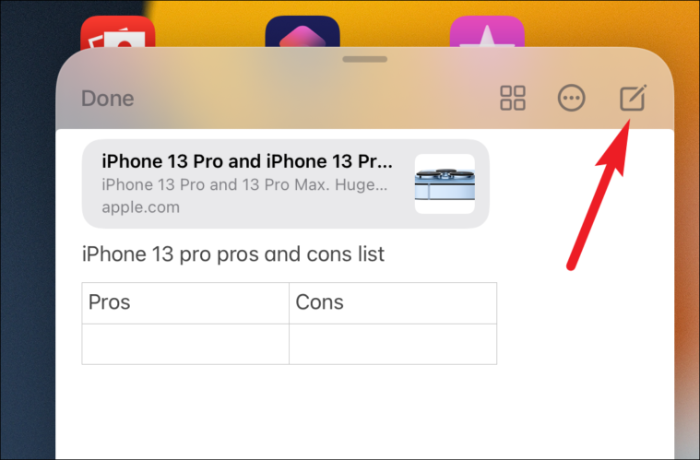
Maaari mong baguhin ang setting na ito upang magsimula ng bagong tala sa halip na buksan ang huling mabilis na tala kapag gumawa ka ng mabilis na tala. Buksan ang app na Mga Setting at pumunta sa 'Mga Tala'.
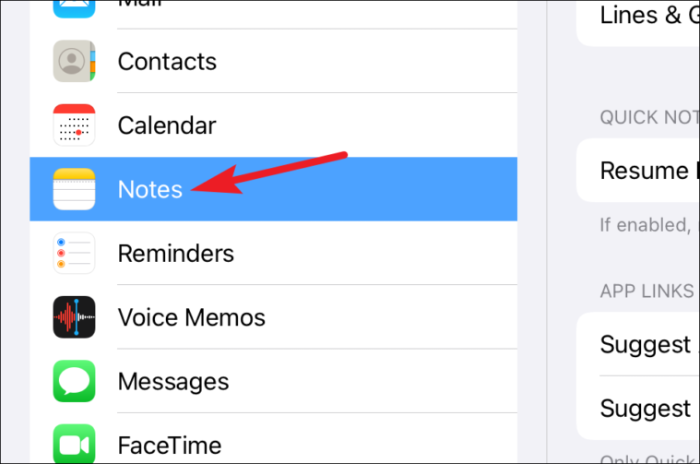
Pagkatapos, i-off ang toggle para sa 'Ipagpatuloy ang Huling Mabilis na Tala'. Ngayon, kapag gumawa ka ng mabilisang tala, palagi itong magbubukas ng bagong tala bilang default.
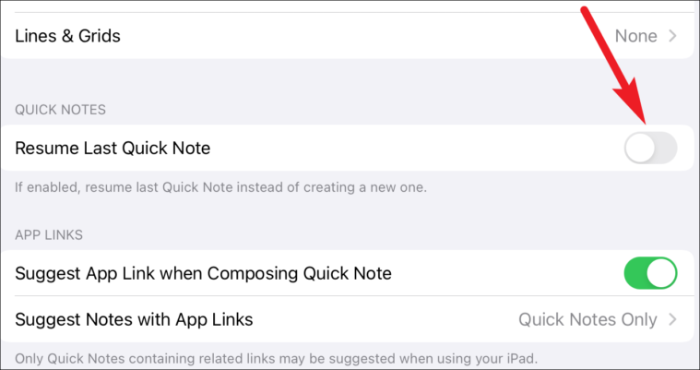
Para gumamit ng iba pang feature ng mga tala tulad ng mga checklist, larawan, talahanayan, atbp., pumunta sa menu sa itaas ng keyboard at i-tap ang kaukulang icon.
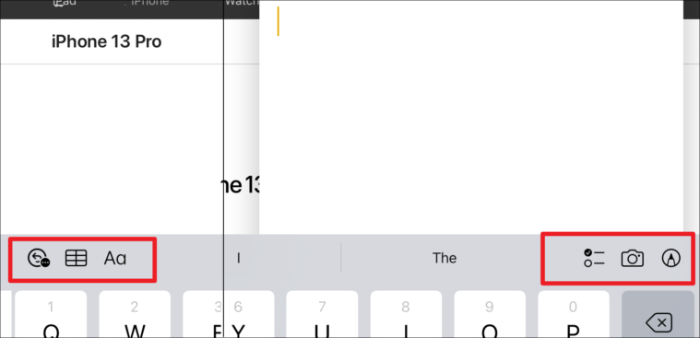
I-tap ang 'Magdagdag ng Link' kapag gusto mong idagdag ang link para sa kasalukuyang page mula sa Safari o isang app sa tala.
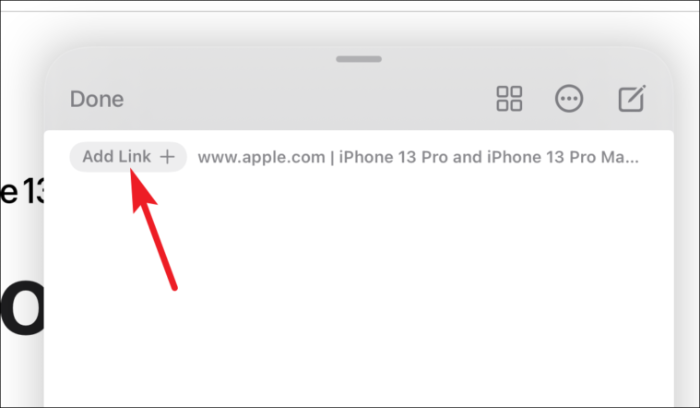
Upang lumipat sa iba pang mabilis na tala, mag-swipe pakaliwa o pakanan sa isang tala. Maa-access ang lahat ng mabilisang tala na iyong ginawa sa pamamagitan ng pag-swipe pakaliwa o pakanan sa lumulutang na window.
Para magbahagi o magtanggal ng mabilisang tala, i-tap ang icon na ‘Higit Pa’ (menu na may tatlong tuldok) mula sa window ng Quick Note.
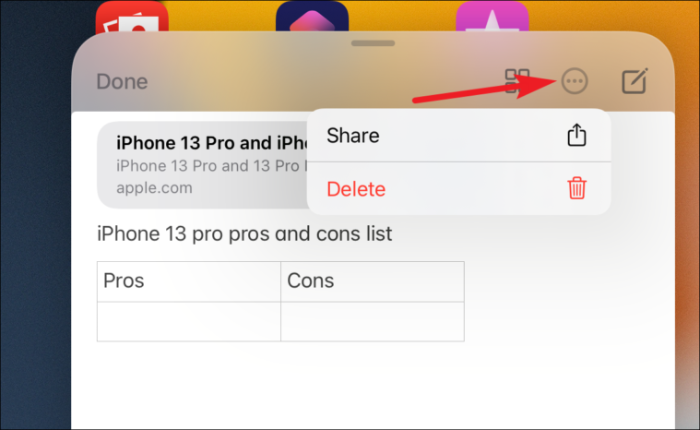
Available din ang lahat ng iyong mabilisang tala sa folder na 'Mga Mabilisang Tala' sa Notes app. Maa-access mo ito mula mismo sa Notes app.
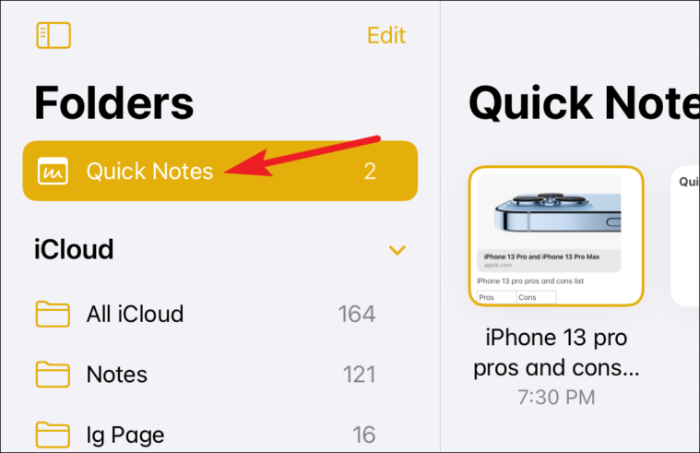
O kaya, i-tap ang icon na 'Mga Mabilisang Tala' mula sa lumulutang na window.
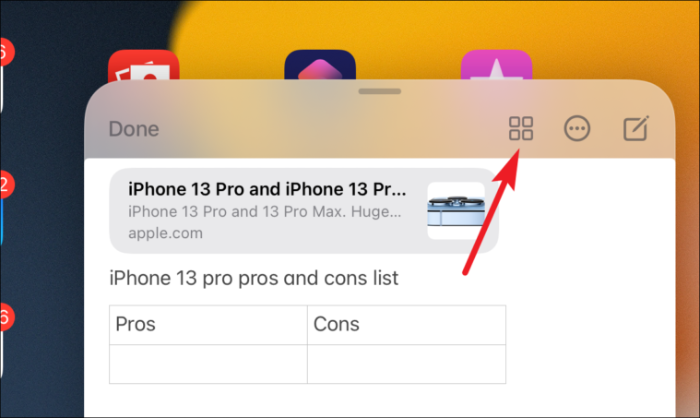
Maaari kang maglipat ng mabilisang tala sa anumang ibang folder sa iyong Notes app. Ngunit kung ililipat mo ito sa anumang ibang folder, hindi na ito magiging mabilis na tala. Kaya, hindi ito magiging available sa window ng Quick Notes sa loob ng mga app.
Tandaan: Maaari mo lamang i-lock ang isang mabilisang tala kung ililipat mo ito sa ibang folder.
Iyan ang lahat ng kailangan mong malaman tungkol sa pinakabagong feature na ito sa iPadOS 15. Sana, nakapagtala ka (pun intended) at mag-swipe pakaliwa sa susunod na gusto mong magtala ng isang bagay sa isang sandali sa iyong iPad.
