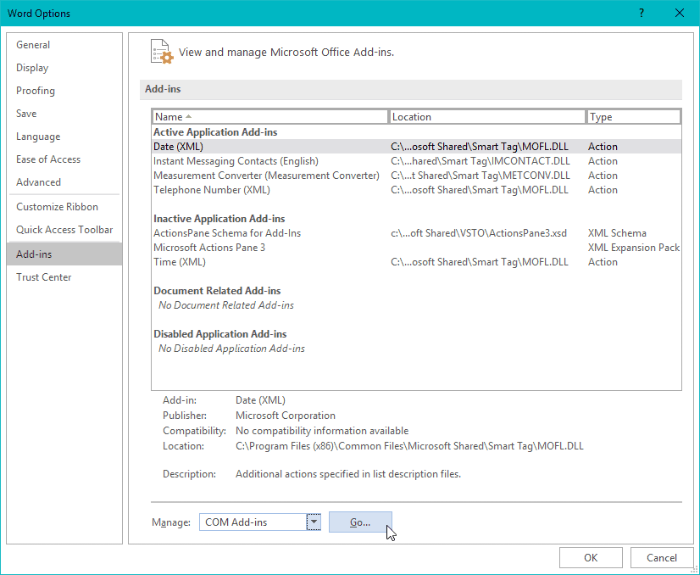Alam namin na maaaring sirain ng isang update sa Windows ang ilan sa mga program na naka-install sa iyong PC, ngunit ang mga isyu sa functionality sa sariling program ng Microsoft ang huling bagay na iisipin namin. Gayunpaman, para sa ilang mga gumagamit, ang pag-update ng Windows 10 na bersyon 1809 ay naging dahilan upang hindi gumana nang maayos ang Microsoft Word.
Alam namin na maaaring sirain ng isang update sa Windows ang ilan sa mga program na naka-install sa iyong PC, ngunit ang mga isyu sa functionality sa sariling program ng Microsoft ang huling bagay na iisipin namin. Gayunpaman, para sa ilang mga gumagamit, ang pag-update ng Windows 10 na bersyon 1809 ay naging dahilan upang hindi gumana nang maayos ang Microsoft Word.
Ang Microsoft Word ay naiulat na hindi nagse-save ng mga file sa pag-update ng Windows 10 Oktubre 2018. Binubuksan ng software ang mga file ng dokumento ng Word at hinahayaan ang mga user na mag-edit at gumawa ng mga pagbabago, ngunit ang pag-click sa button na I-save o paggamit ng keyboard shortcut na "Ctrl + S" ay walang ginagawa.
Ang isyu ay nasa bersyon ng Microsoft Office 2013, 2016 at 2019. Ang mga forum ng Microsoft Community ay puno ng mga reklamo ng user tungkol sa isyu. Sa kabutihang palad, iminungkahi ng gumagamit na Whg1337 pansamantalang pag-aayos at mukhang gumagana.
Paano ayusin ang isyu sa hindi pag-save ng mga file ng Microsoft Word
Maaari mong ayusin ang Microsoft Word na hindi nagse-save ng mga file sa Windows 10 bersyon 1809 sa pamamagitan ng pag-alis ng anumang COM add-in mula sa software.
- Patakbuhin ang Microsoft Word bilang administrator
Maghanap ng Microsoft Word sa Start menu, i-right click sa program, at piliin "Tumakbo bilang administrator".
- Pumunta sa File » Options » Add-in
Sa Microsoft Word, pumunta sa File » Options » Add-in, pagkatapos ay sa ibaba ay mag-click sa pindutang “GO” sa tabi ng “Manage: COM Add-in”.
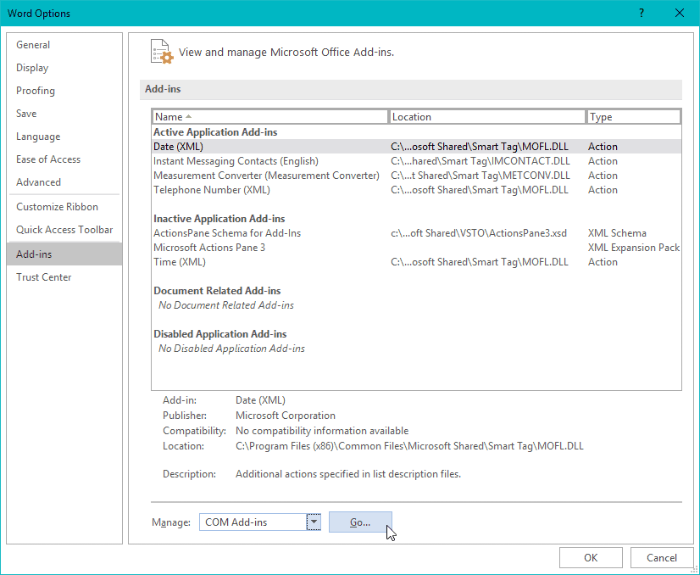
- Alisin ang lahat ng COM Add-in
Piliin at alisin ang lahat ng add-in mula sa COM Add-in window, at pindutin ang OK na buton.
- I-restart ang Microsoft Word
Lumabas at muling buksan ang Microsoft Word, pagkatapos ay subukang mag-edit at mag-save ng file ng dokumento sa software. Dapat itong gumana.