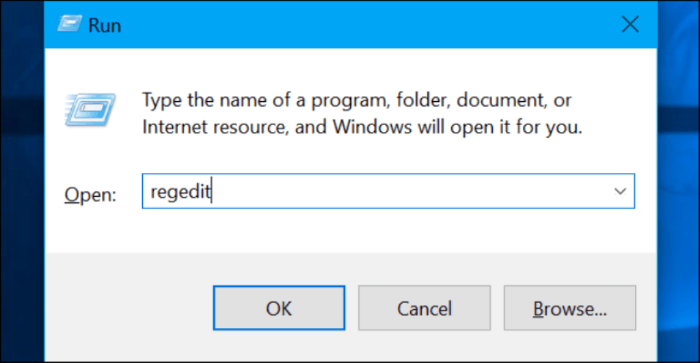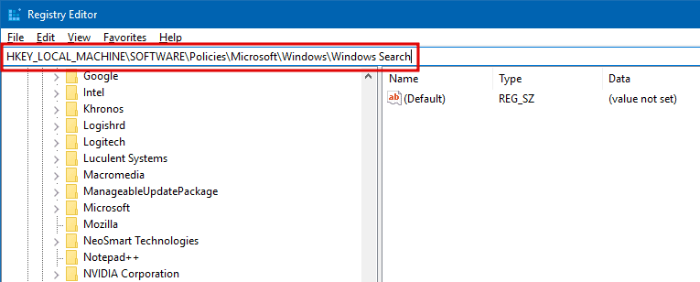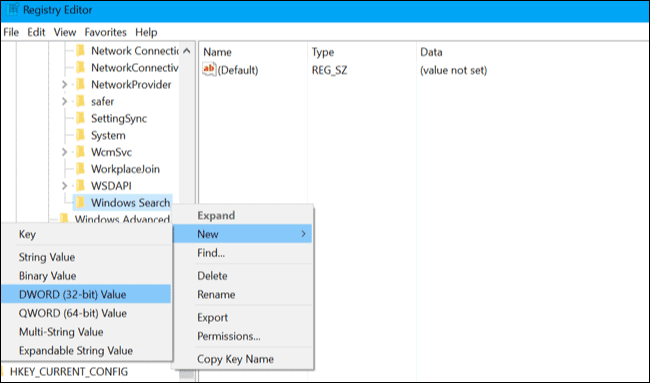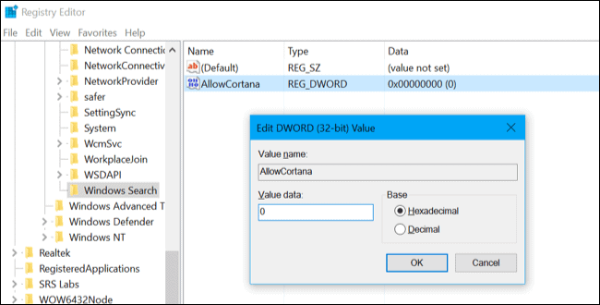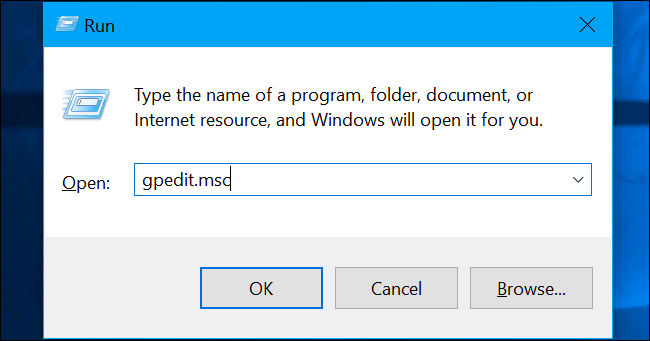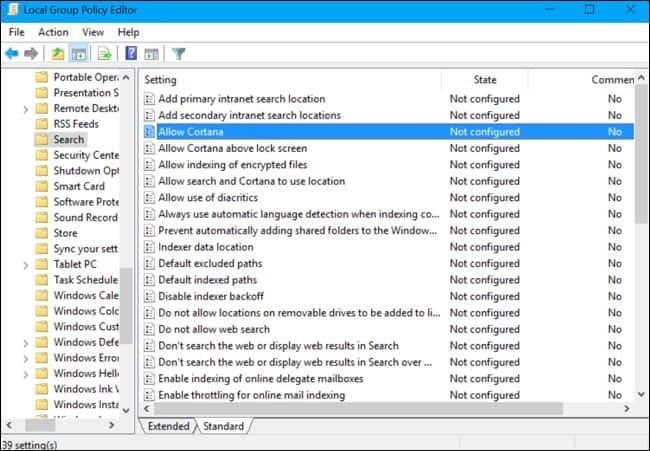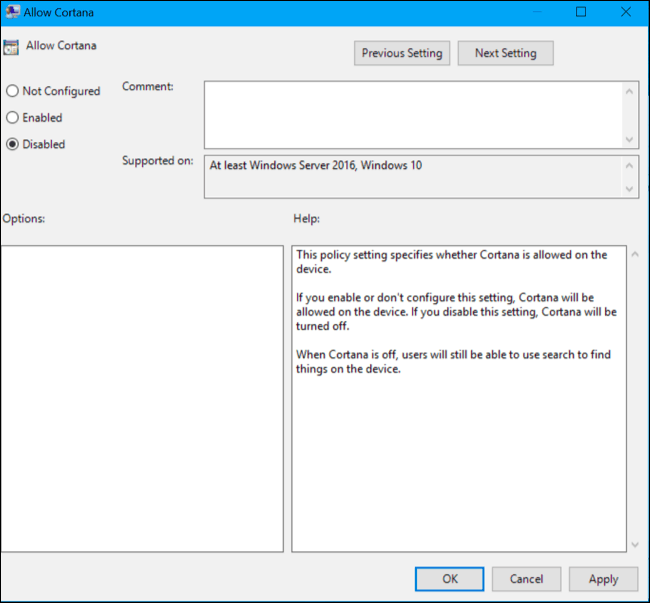Ang pagkakaroon ng virtual assistant tulad ni Cortana sa iyong PC ay cool, ngunit kapag sinubukan ka nitong pilitin na gamitin ang Edge browser at paghahanap sa Bing, ang buong ideya ay nagiging hindi gaanong kawili-wili. At ang susunod na bagay na gusto mong gawin ay huwag paganahin si Cortana sa iyong Windows 10 PC.
Ngunit siyempre, ayaw ng Microsoft na i-disable ng mga user ng Windows si Cortana. Iyon ang dahilan kung bakit ang opsyon na huwag paganahin si Cortana sa Windows 10 ay inalis mula sa Windows 10 na bersyon 1803 update.
Sa kabutihang palad, posible pa ring i-disable si Cortana sa pamamagitan ng pag-tweak sa Local Group Policy sa Windows 10 Pro/Enterprise edition, at sa pamamagitan ng registry hack sa Windows 10 Home edition.
Paano i-disable si Cortana gamit ang isang registry edit
Tandaan:Ang pamamaraang ito gumagana lamang sa Windows 10 Home mga kagamitang edisyon.
- Pindutin Win + R magkakasama ang mga susi upang buksan ang Takbo kahon ng utos.
- Uri regedit at i-click ang OK.
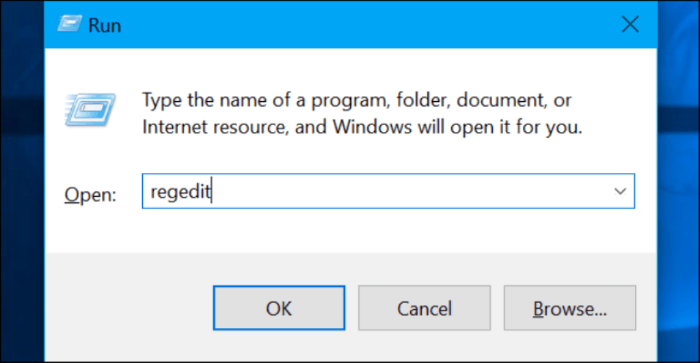
- Sa address bar, i-paste ang sumusunod na address at pindutin ang enter.
HKEY_LOCAL_MACHINESOFTWAREPoliciesMicrosoftWindowsWindows Search
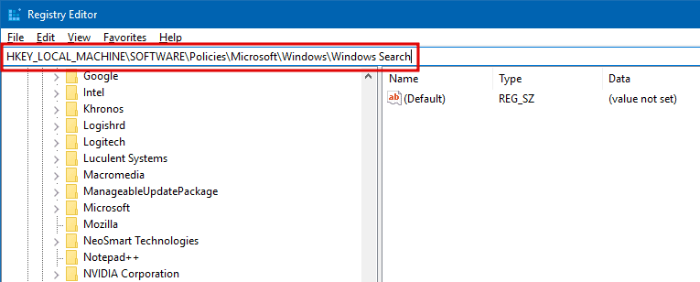
- I-right-click sa Paghahanap sa Windows folder na matatagpuan sa kaliwang pane » piliin Bago » piliin Halaga ng DWORD (32-bit)..
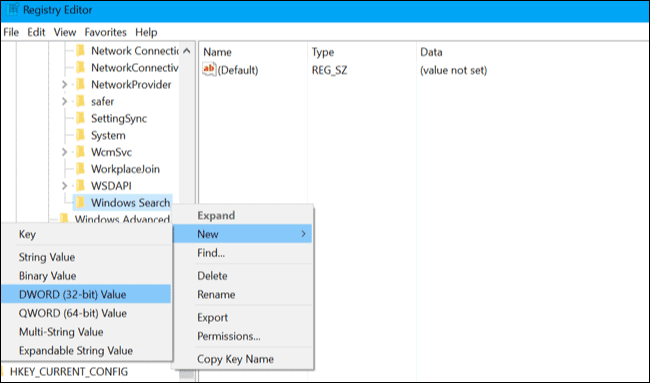
- Itakda ang mga sumusunod na halaga at pindutin ang OK:
- Pangalan ng halaga: Payagan siCortana
- Data ng halaga: 0
- Base: Hexadecimal
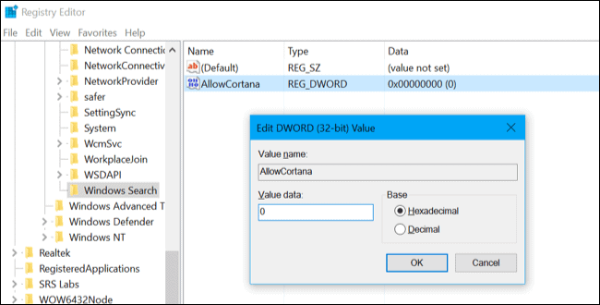
- Ngayon isara ang Registry Editor, at i-restart ang iyong PC upang hayaang magkabisa ang mga pagbabago.
Pagkatapos ng pag-reboot, dapat mawala si Cortana sa iyong PC.
Paano I-disable si Cortana sa pamamagitan ng Local Group Policy
Tandaan:Ang pamamaraang ito gumagana lamang sa Windows 10 Pro at Enterprise mga kagamitang edisyon.
- Pindutin Win + R magkakasama ang mga susi upang buksan ang Takbo kahon ng utos.
- Uri gpedit.msc at i-click OK.
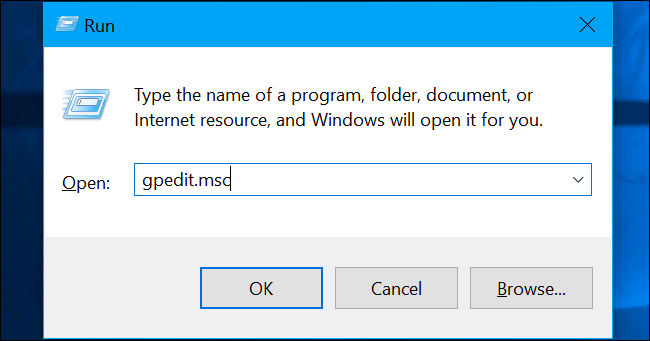
- Mag-navigate sa Computer Configuration » Administrative Templates » Windows Components » Search » Piliin ang Setting na "Pahintulutan si Cortana." sa kanang pane.
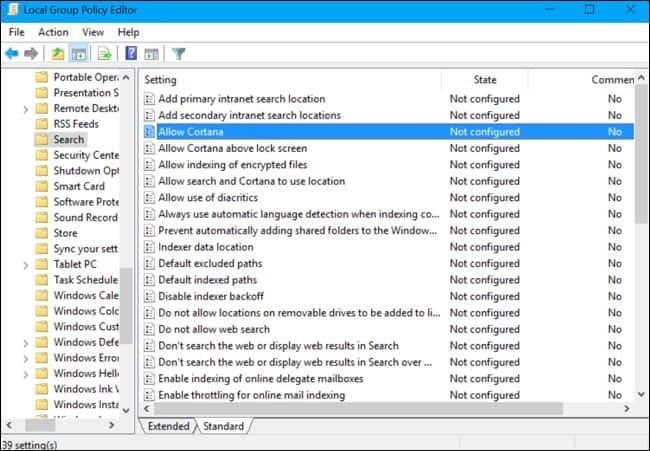
- Mag-double click sa Payagan si Cortana setting, i-click ang Hindi pinagana opsyon, pagkatapos ay i-click Mag-apply at sa wakas ay i-click ang OK.
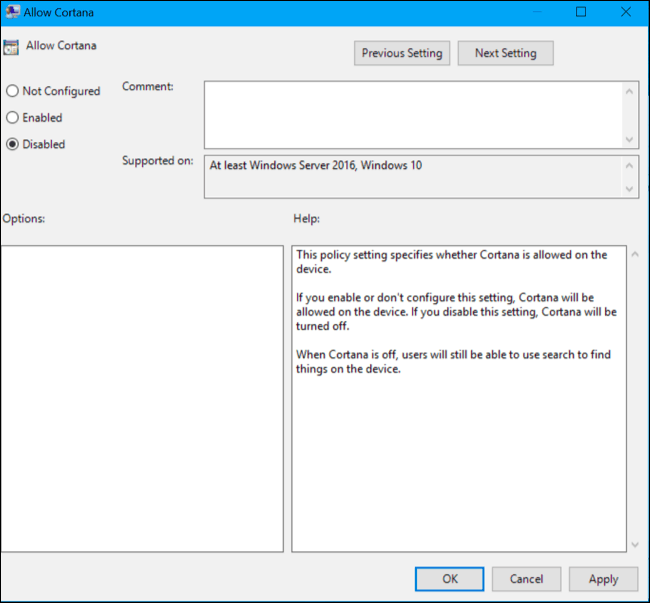
- Ngayon isara ang Local Group Policy Editor, at i-restart ang iyong PC upang hayaang magkabisa ang mga pagbabago.
Iyon lang! Dapat ay hindi pinagana si Cortana sa iyong Windows 10 PC ngayon.