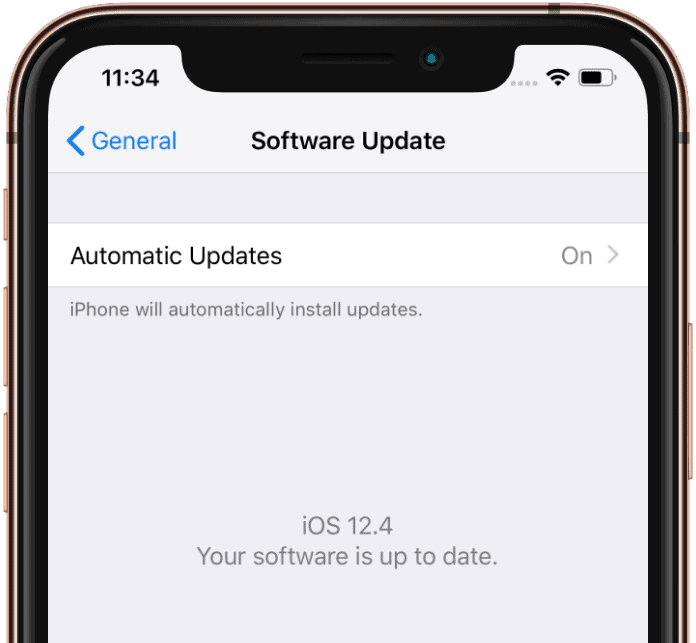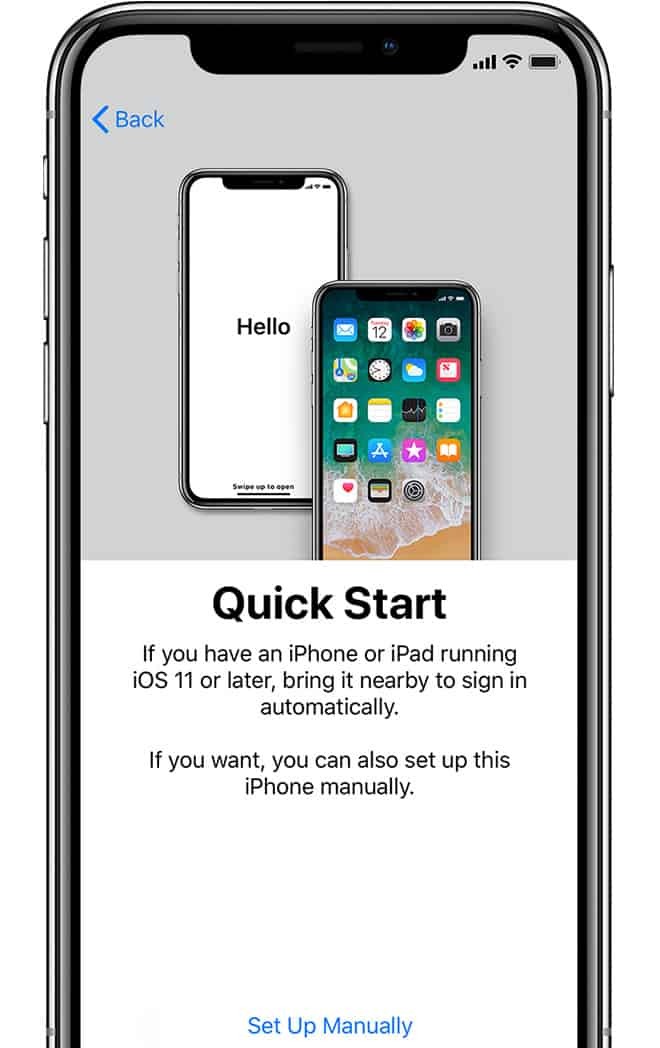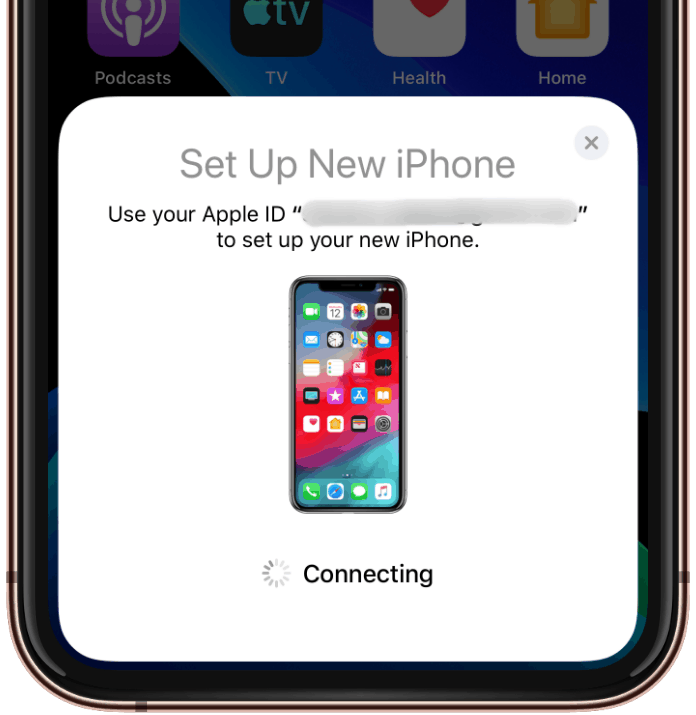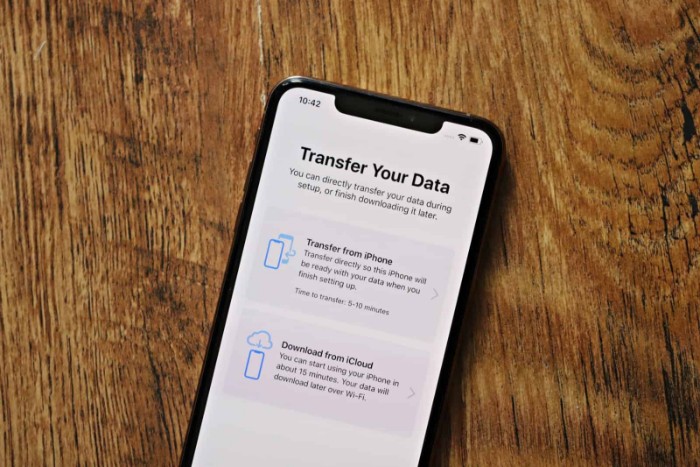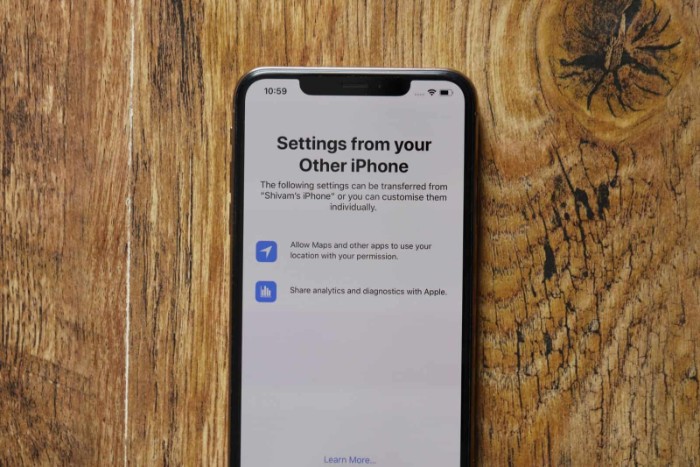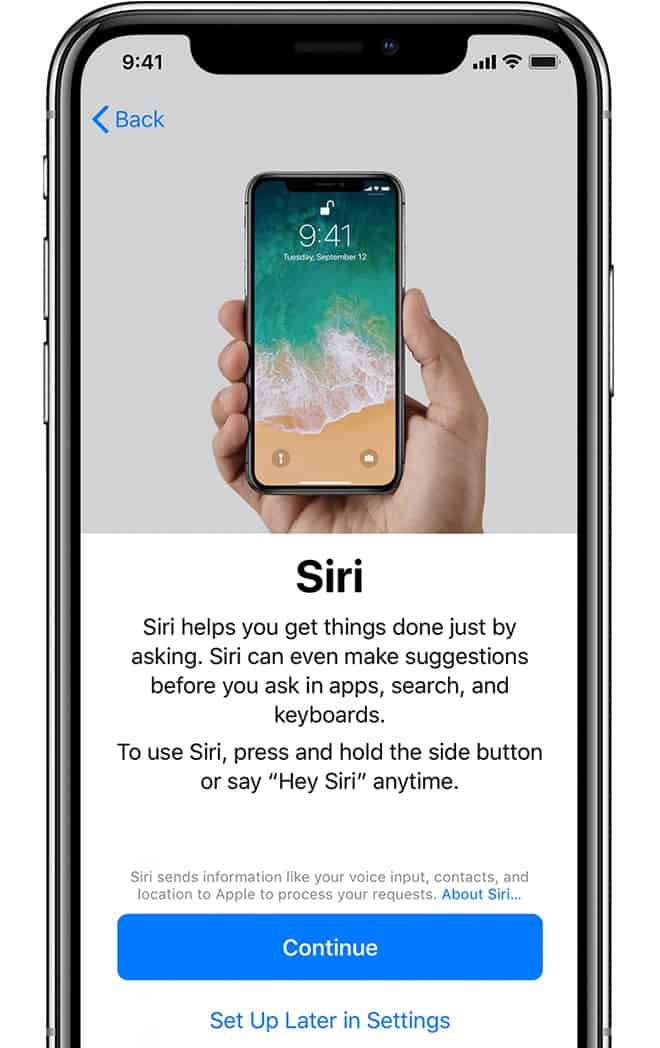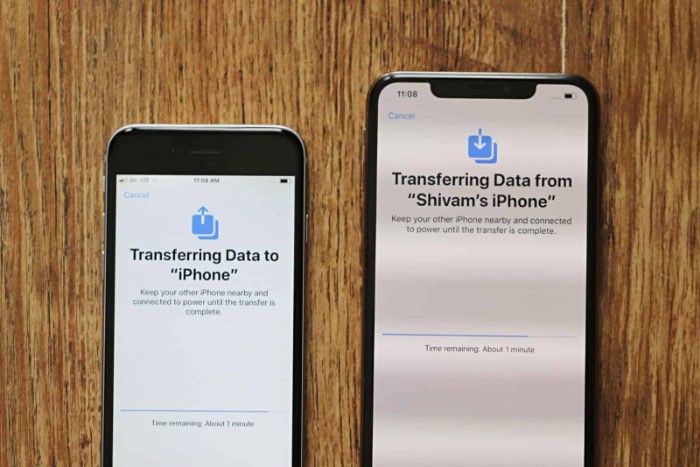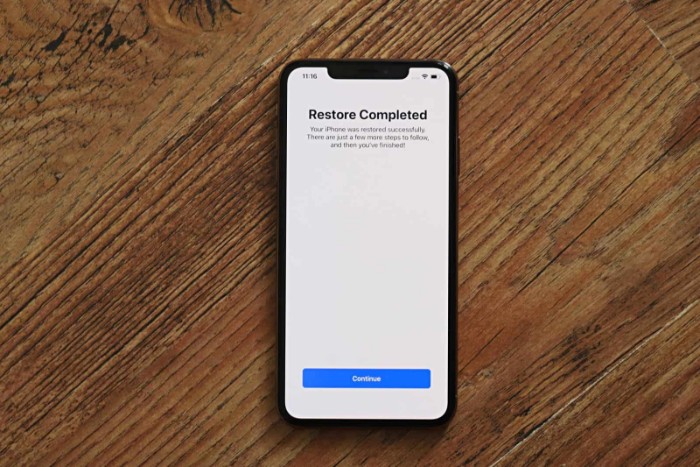Oras na kailangan para maglipat ng data nang wireless: 10 minuto.
Naging mas madali ang pag-set up ng bagong iPhone sa pag-update ng iOS 12.4 na nagdadala ng suporta para sa wireless na paglipat ng data at direktang lumipat mula sa isang iPhone patungo sa isa pa habang nagse-setup.
- Update sa iOS 12.4
Tiyaking pareho ng iyong iPhone (luma at bago) ay may naka-install na iOS 12.4 o mas bago. Habang ang iyong bagong iPhone ay malamang na may iOS 12.4 na naka-install, sa iyong lumang iPhone, pumunta sa Mga Setting » Pangkalahatan » Update ng Software at tiyaking naka-install ang pinakabagong bersyon ng iOS sa device.
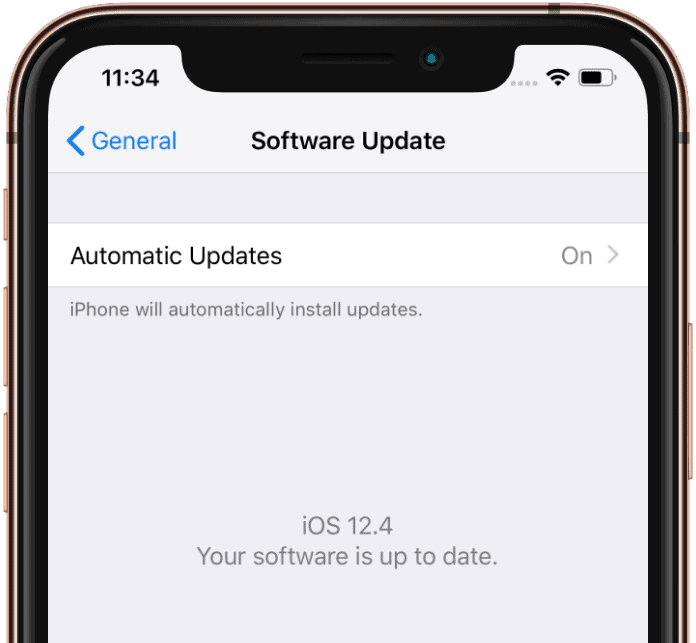
- I-on ang iyong bagong iPhone
I-on ang iyong iPhone at i-set up ang iyong mga setting ng Wika at Rehiyon upang makapunta sa Mabilis na Pagsisimula screen.
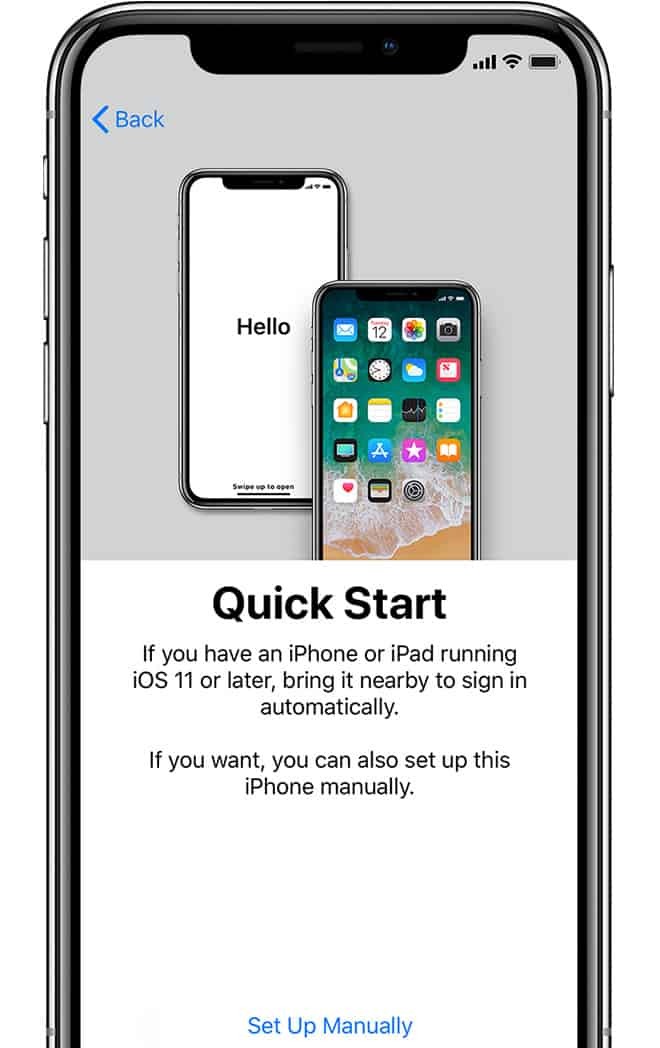
- Ilapit ang iyong lumang iPhone
Habang ang iyong bagong iPhone ay nasa Quick Start screen, ilapit ang iyong lumang iPhone dito. Sa ilang segundo, makakatanggap ka ng pop-up sa iyong lumang iPhone na humihiling sa iyo na "Mag-set Up ng Bagong iPhone", gawin ang sinasabi nito upang makapunta sa susunod na hakbang sa gabay.
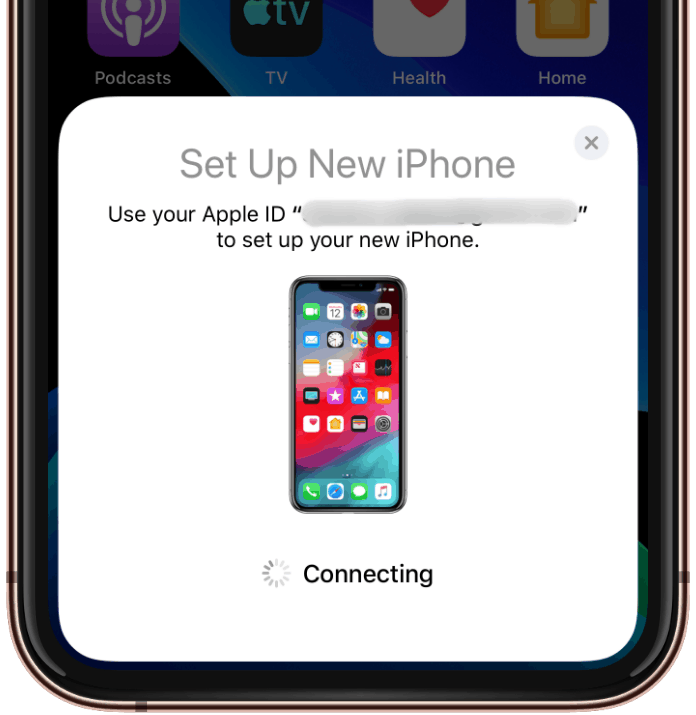
- Ilipat ang Iyong Data mula sa lumang iPhone patungo sa bagong iPhone
Sa iOS 12.4 at mas bago, makakakuha ka ng bagong screen pagkatapos mong simulan ang isang kahilingan sa Quick Start — “Ilipat ang Iyong Data”. Sa iyong bagong iPhone, makukuha mo ang opsyon sa alinman "Ilipat mula sa iPhone" o "I-download mula sa iCloud" upang i-set up ang iyong bagong iPhone mula sa data ng lumang iPhone.
I-tap ang Ilipat mula sa iPhone opsyon upang simulan ang paglilipat ng data nang wireless mula sa iyong lumang iPhone patungo sa bago sa background habang tinatapos mo ang natitirang bahagi ng pag-setup ng iPhone.
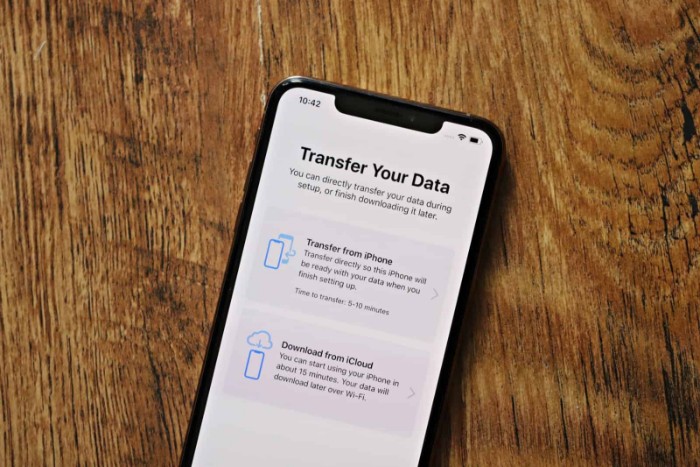
- Kumpirmahin ang Mga Setting para ilipat
Sa iyong bagong iPhone, Sumang-ayon muna sa Mga Tuntunin at Kundisyon at suriin ang mga setting na ililipat mula sa iyong lumang iPhone patungo sa bagong iPhone. I-tap Magpatuloy kung okay ka dito, o i-tap ang "I-customize ang Mga Setting" kung may gusto kang baguhin.
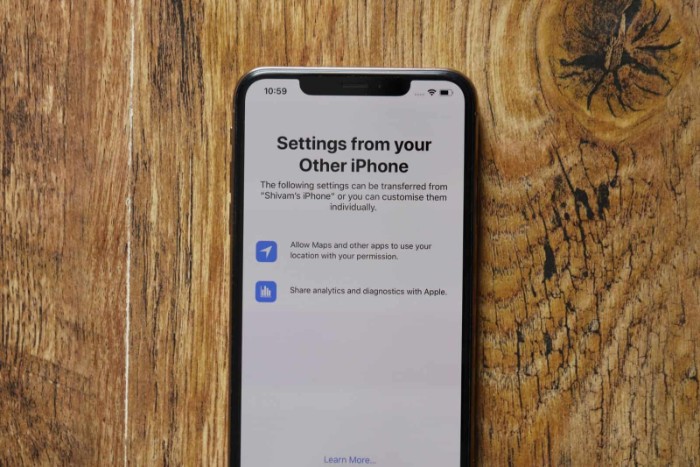
- I-set up ang iyong iPhone habang inililipat ang data
I-set up ang natitirang mga opsyon sa iyong bagong iPhone habang ang iyong data mula sa lumang iPhone ay inililipat sa background. Maaaring hilingin sa iyo ng iyong bagong iPhone na mag-set up ng mga bagay tulad ng Siri, True Tone Display, password ng Apple ID para i-restore ang mga binili, atbp.
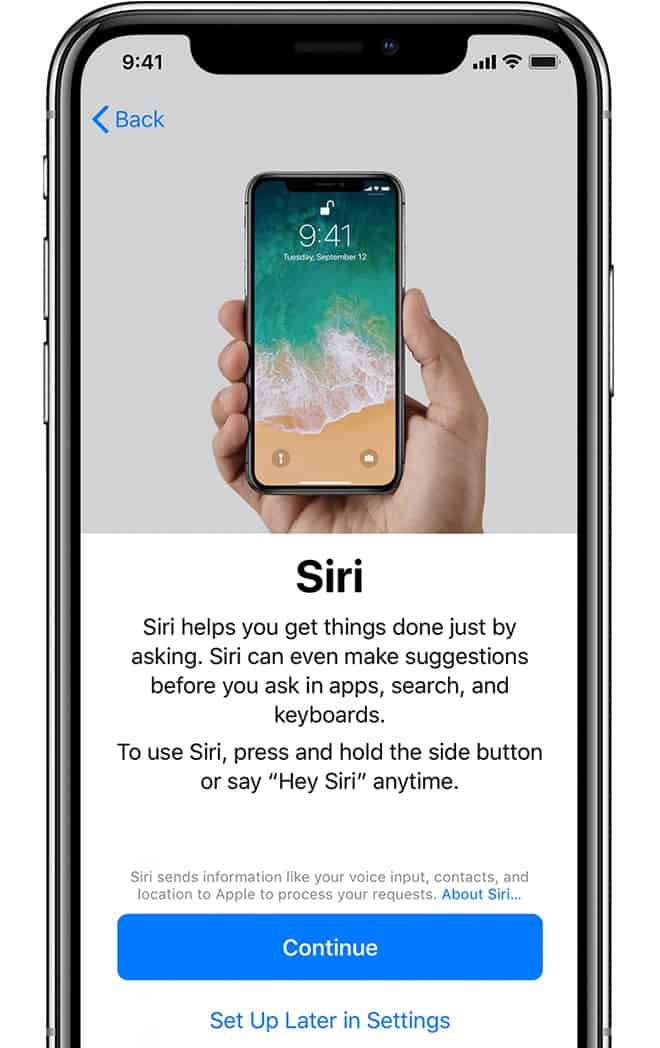
- Subaybayan ang katayuan ng Paglipat ng Data
Kapag na-set up mo na ang iba pang mga opsyon sa iyong bagong iPhone, makikita mo ang "Paglilipat ng Data mula sa [old iPhone name] iPhone" screen. Dito maaari mong subaybayan ang pag-unlad ng paglilipat ng data. Ipapakita ang screen na ito sa iyong bagong iPhone at sa iba pang iPhone.
Pagkatapos matapos ang Paglipat ng Data, magre-reboot ang iyong bagong iPhone.
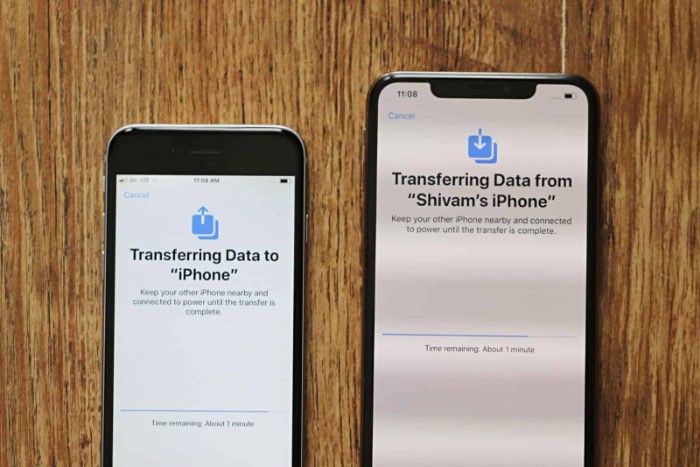
- Nakumpleto ang Pagbabalik
Kung matagumpay na nakumpleto ang pag-restore, ang unang screen na makukuha mo pagkatapos ng pag-restart sa iyong bagong iPhone ay magiging "Nakumpleto ang Pag-restore", i-tap ang Magpatuloy dito upang simulan ang paggamit ng iyong bagong iPhone.
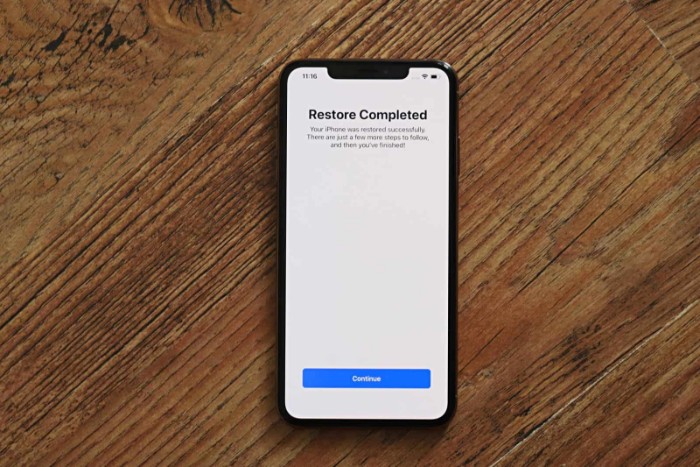
Tandaan: Habang kumpleto ang pag-setup, maaari ka pa ring makakuha ng karagdagang impormasyon tungkol sa iyong bagong iPhone tulad ng Mga Gestures, at ilang iba pang bagay.
✅ Tiyaking matagumpay na nailipat ang iyong Data
Bago itapon o i-reset ang iyong lumang iPhone pagkatapos i-set up ang bagong iPhone, tiyaking matagumpay na nailipat ang iyong data sa bagong iPhone. Narito ang isang mabilis na checklist ng data na karaniwang mahalaga para sa maraming user.
✔️ Mga Larawan at Video
✔️ Mga contact
✔️ Mga mensahe
✔️ Mga log ng tawag
✔️ Musika
✔️ Mga gamit ng Apple Wallet
✔️ Mga Tala
✔️ Mga Memo ng Boses
✔️ Mahahalagang File
Ang listahan sa itaas ay isang karaniwang listahan lamang ng mga item na dapat pakialaman ng bawat user ng iPhone. Ngunit maaaring mayroon kang karagdagang mahahalagang file sa iyong lumang iPhone, paki-verify na ang lahat ng mahalagang data mula sa iyong lumang iPhone ay nailipat sa bagong iPhone.