Ang Apple ay may pader na hardin sa paligid ng lahat ng mga serbisyo nito, ngunit hindi iCloud. Isa itong produkto ng Apple na maa-access mo mula sa anumang device, kahit na gamit ang isang web browser.
Habang ang iCloud ay built-in sa iPhone at Mac, para sa mga Windows PC maaari mong i-install ang iCloud app sa PC, o mag-log in lang sa iCloud.com upang ma-access ang data na nakaimbak sa iyong iCloud account.
Paano i-sync ang mga larawan ng iCloud sa PC para sa offline na pag-access
Sini-sync ng iCloud app para sa Windows ang library ng iCloud Photos sa iyong PC sa parehong paraan na ginagawa nito sa mga iPhone at Mac na device. Maaari ka ring magtakda ng two-way na pag-sync sa iCloud Photos library para awtomatikong ma-upload ang mga larawan sa iyong PC sa iCloud.
Ang pag-sync ng iyong iCloud photos library sa iyong PC ay nangangahulugan din na maa-access mo ang mga iCloud na larawan sa PC kahit na offline ka.
Upang makapagsimula, i-download ang iCloud Windows client mula sa download link sa ibaba at i-install ito sa iyong PC.
→ I-download ang iCloud app para sa Windows
Siguraduhing i-restart ang iyong PC pagkatapos i-install ang software upang hayaan ang ahente ng pag-sync na gumana nang maayos sa system.
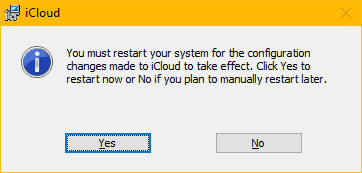
Pagkatapos mag-restart, ilunsad ang iCloud app sa iyong PC. Kung hindi available ang icon ng iCloud app sa Desktop, buksan ang Start menu » hanapin ang iCloud at buksan ito mula doon.
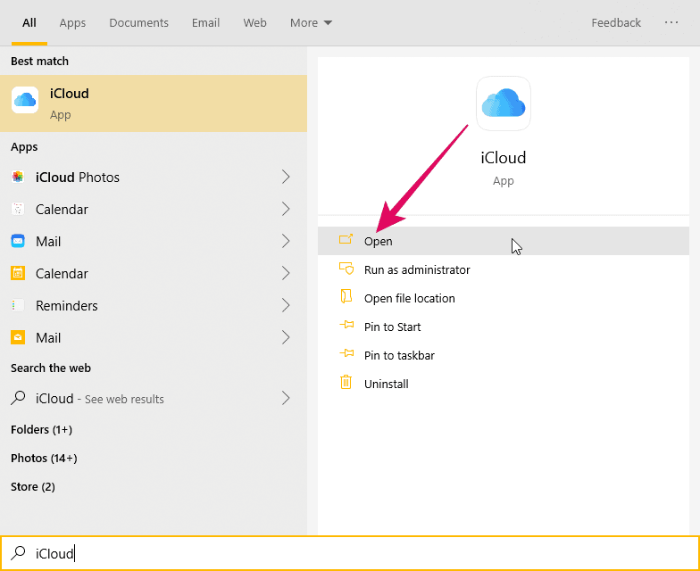
Mag-sign gamit ang iyong Apple ID at password. Tiyaking gamitin ang parehong Apple ID na ginagamit mo sa iyong iPhone o Mac upang i-sync ang mga larawan sa iyong iCloud photos library.
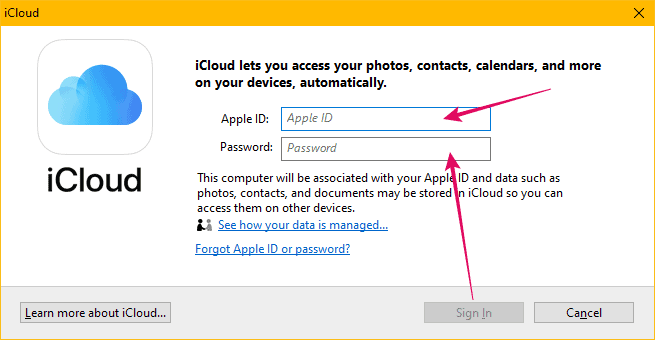
Pagkatapos mag-sign in, makakakita ka ng kaunting menu para sa mga opsyon sa pag-sync ng iCloud. Gusto naming i-configure ang mga opsyon sa pag-sync para sa library ng iCloud Photos kaya mag-click sa button na "Options" sa tabi ng Photos sa window ng iCloud.
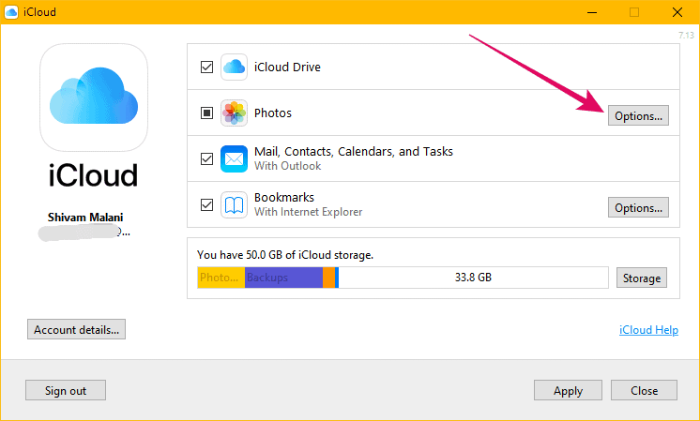
Sa susunod na screen, siguraduhin na ang checkbox para sa "Mag-download ng mga bagong larawan at video sa aking PC" na opsyon ay naka-check at pinagana. Ang default na direktoryo para sa pag-download ng mga larawan ng iCloud sa PC ay nakatakda sa "Mga Larawan » Mga Larawan sa iCloud" ngunit maaari mo itong itakda sa anumang iba pang direktoryo sa iyong PC. I-click ang button na "Baguhin" sa tabi ng opsyon na "Mag-download ng mga bagong larawan..." upang baguhin ang direktoryo para sa mga larawan sa iCloud.
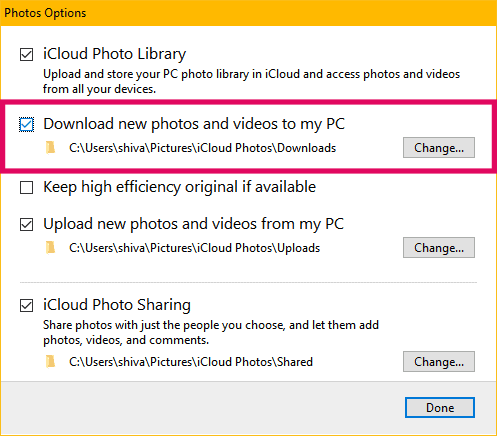
Kapag naitakda na ang lahat, pindutin ang button na "Tapos na" sa screen na "Mga Pagpipilian sa Mga Larawan" at pagkatapos ay pindutin ang "Ilapat" ang pangunahing screen ng app.
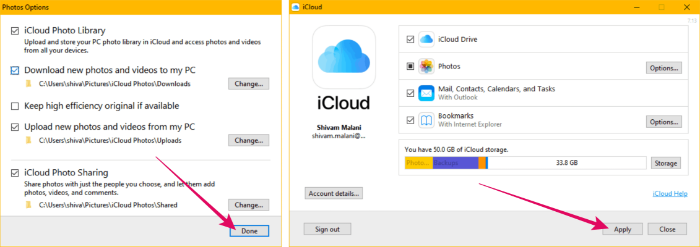
Ayan yun. Isi-sync na ngayon ng iCloud ang iyong iCloud Photos Library sa iyong PC. Kapag kumpleto na ang pag-sync, magkakaroon ka ng offline na access sa iyong mga larawan sa iCloud mula sa iyong PC.
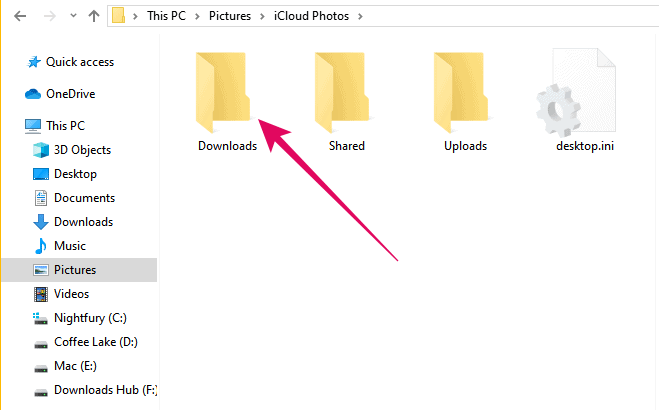
Paano i-access ang iCloud Photos online mula sa Chrome, Firefox, Internet Explorer, atbp.
Maaari mong i-access ang iCloud Photos sa iyong PC nang direkta sa loob ng isang web browser tulad ng Chrome, Firefox, IE, atbp. sa pamamagitan ng pag-log in sa iCloud.com. Ito ay kasing simple ng tunog. Hindi na kailangang mag-install ng anumang software sa iyong PC.
Hinahayaan ng iCloud web app ang mga user na ma-access ang lahat ng data (kabilang ang mga larawan at video) mula sa anumang modernong web browser. Hinahayaan ka pa nitong i-download at pamahalaan ang mga larawan sa iyong iPhone nang direkta mula sa web hangga't ang iyong iPhone ay nagsi-sync ng mga larawan sa iyong iCloud account.
Upang ma-access ang iCloud web app, buksan ang www.icloud.com sa isang web browser (tulad ng Chrome) sa iyong PC at mag-sign in gamit ang iyong Apple ID. Tiyaking idemanda ang parehong Apple ID na ginagamit mo sa iyong iPhone o Mac upang i-sync ang mga larawan sa iCloud.
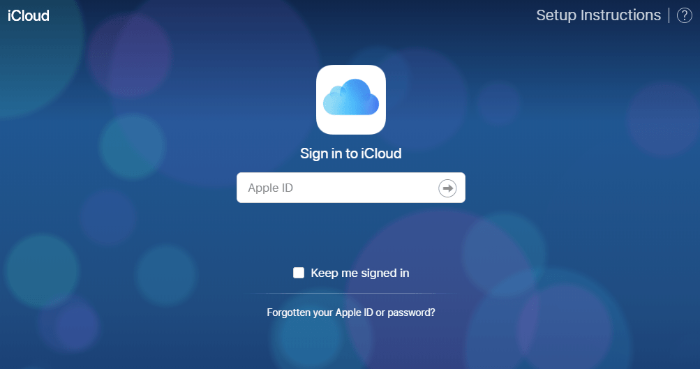
Pagkatapos mag-sign in sa iCloud web, i-click ang icon na "Mga Larawan" upang ma-access ang iyong library ng iCloud Photos.
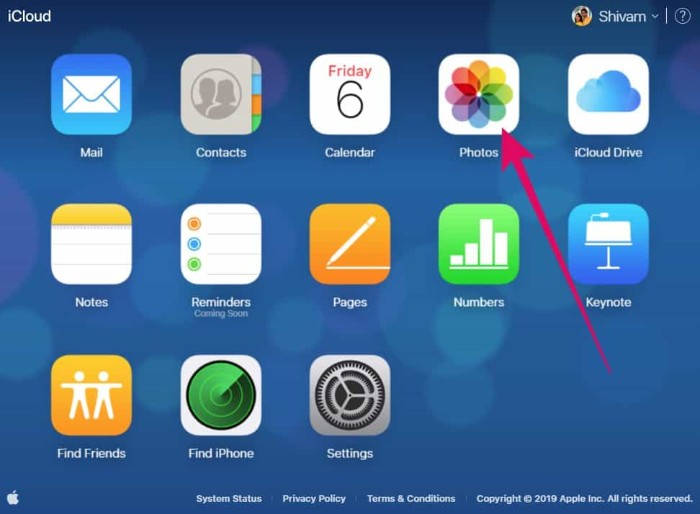
Maa-access ang lahat ng larawan, video at album mula sa iyong iPhone mula sa iCloud web app. Maaari kang mag-download ng isang larawan o maraming larawan mula sa library ng iCloud Photos.
Mag-click sa isang larawan upang piliin ito. Kung gusto mong pumili ng maraming larawan, pindutin nang matagal ang "Ctrl" key at i-click ang bawat larawan na gusto mong piliin. Pagkatapos piliin ang mga larawan, i-click ang "Icon ng pag-download" sa tuktok na bar.
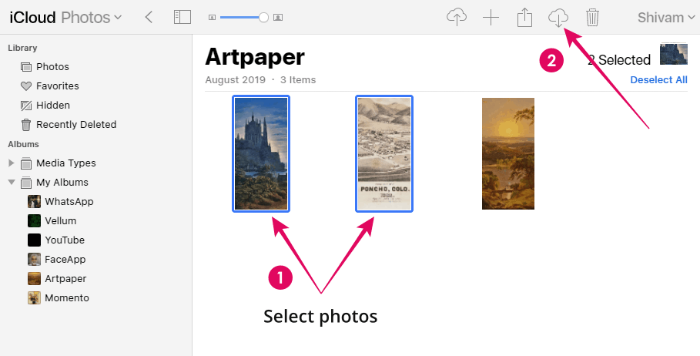
Kung pinili mo ang maramihang mga larawan, ang isang zip file na naglalaman ng lahat ng mga larawan ay mada-download sa iyong PC. Direktang ida-download ang isang larawan sa format na JPG.
Iyon lang ang alam namin tungkol sa pag-access sa iCloud sa isang PC. Inaasahan namin na ang gabay na ito ay makapagsilbi sa iyo nang maayos.
? Cheers!
40.7127753 -74.0059728