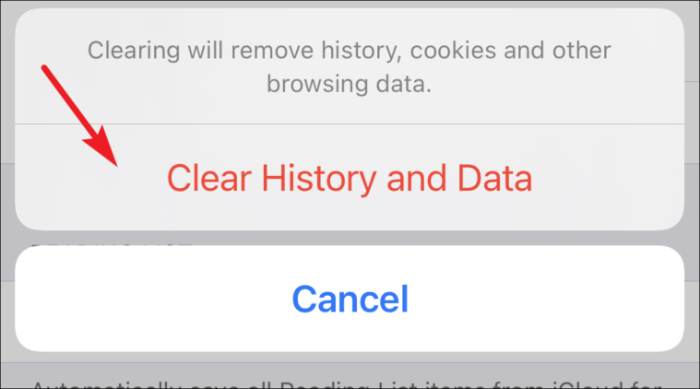Nagkamot ng ulo para i-reset ang Safari sa mga default na setting? Hindi alam kung saan magsisimula? Well, huwag mag-alala, nasa likod ka namin!
Ang Safari ay isang pambihirang browser at walang dalawang paraan tungkol dito. Sa pangunguna ng Apple sa pagsingil laban sa mga ad tracker sa internet kasama ang patakarang anti-tracking nito, ang Safari ay naging isang ligtas na kanlungan para sa mga user na gustong protektahan ang kanilang privacy.
Iyon ay sinabi, habang ang Safari ay maaaring manalo sa karera pagdating sa pagprotekta sa mga gumagamit nito ngunit mas madalas kaysa sa hindi ay hindi kayang tumugma sa mga kakumpitensya nito sa laro ng mga napapalawak na tampok.
Gayunpaman, marami sa atin ang malawakang gumagamit ng safari araw-araw. Gusto ng ilan na hawakan ang huling onsa ng privacy sa net, at ang iba ay ayaw mag-install ng 3rd party na browser sa kanilang mga Mac o iPhone.
Anuman ang maaaring mangyari sa iyong paggamit ng Safari. Isang bagay ang sigurado, sa mga taon ng paggamit, ang Safari ay nag-iipon ng tonelada at toneladang data ng website na maaaring magpabagal sa iyong browser o sa pinakamasamang kaso, pati na rin sa iyong mga device.
I-reset ang Safari sa Mga Default na Setting sa Mac
Sa pagkabigla ng lahat, walang button na 'I-reset ang Safari' sa alinman sa mga apple device. Bilang resulta, nakatakda kaming magsagawa ng listahan ng mga hakbang na maaaring hindi kumportable ng bawat user. Gayunpaman, ang pag-reset ng Safari ay binubuo ng pag-reset ng 3 bahagi:
- Kasaysayan
- Data ng Website
- Cache
Ire-reset namin ang mga bahagi sa batayan ng first-come-first-serve. Kaya magsimula tayo.
I-reset ang Kasaysayan
Una, Ilunsad ang Safari mula sa Launchpad o mula sa dock ng iyong Mac.
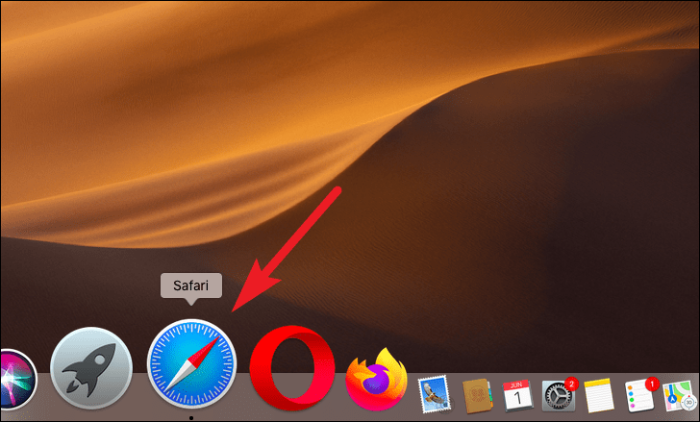
Susunod, mag-click sa tab na 'Kasaysayan' mula sa menu bar. Susunod, mag-click sa opsyong ‘I-clear ang Kasaysayan…’ mula sa listahan.
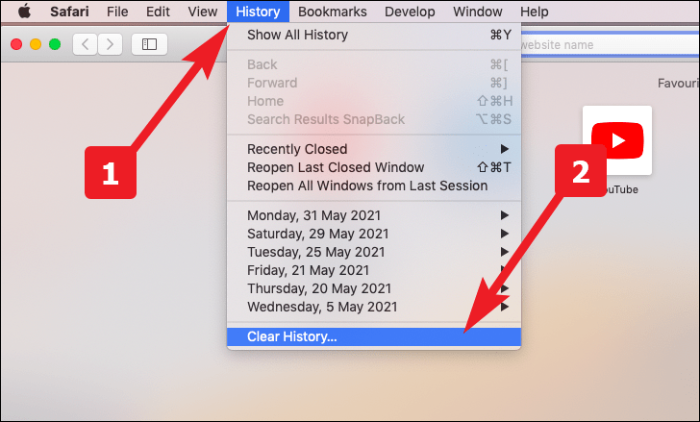
Pagkatapos nito, piliin ang opsyon na 'lahat ng kasaysayan' mula sa drop-down. Pagkatapos, mag-click sa pindutan ng 'I-clear ang Kasaysayan'.
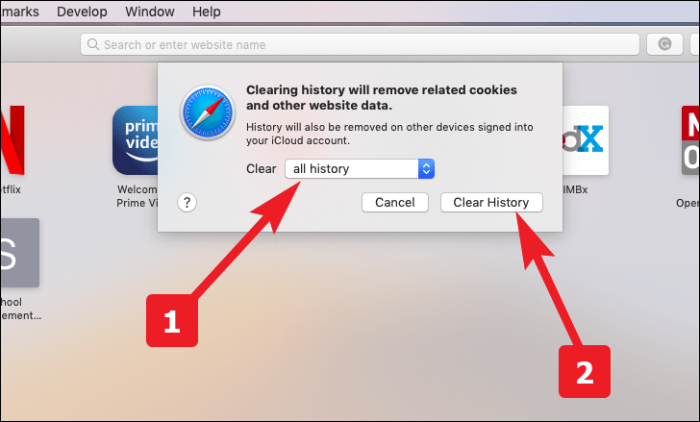
I-reset ang Data ng Website
Una, Ilunsad ang Safari mula sa Launchpad o mula sa dock ng iyong Mac.
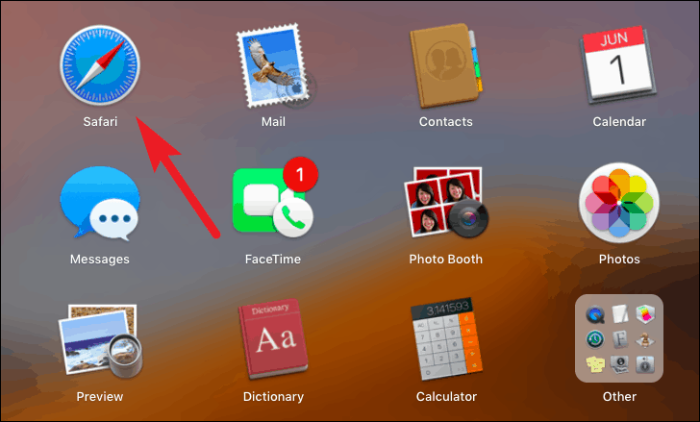
Susunod, mag-click sa tab na 'Safari' na nasa menu bar. Ngayon, mag-click sa opsyon na 'Mga Kagustuhan' mula sa listahan.
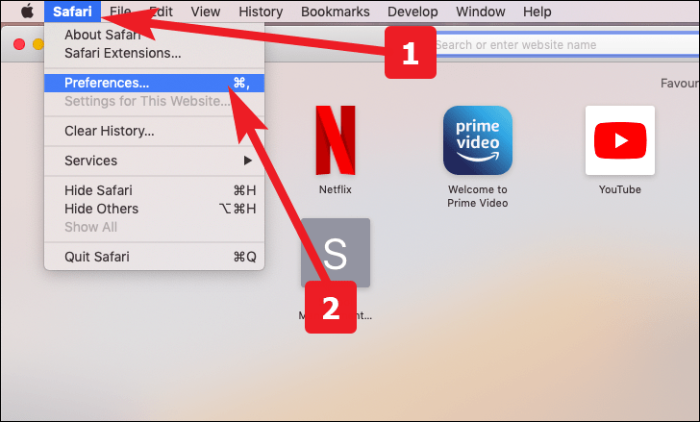
Pagkatapos nito, pumunta sa pane ng 'Privacy' at mag-click sa pindutang 'Pamahalaan ang Data ng Website'.
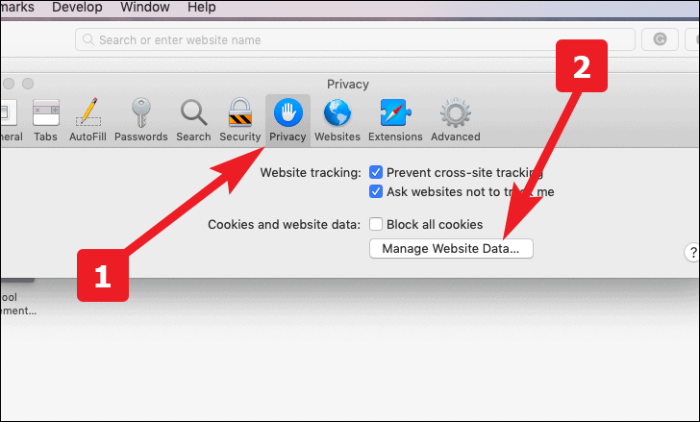
Ngayon, mag-click sa pindutang 'Alisin Lahat' mula sa kaliwang sulok sa ibaba ng pane.
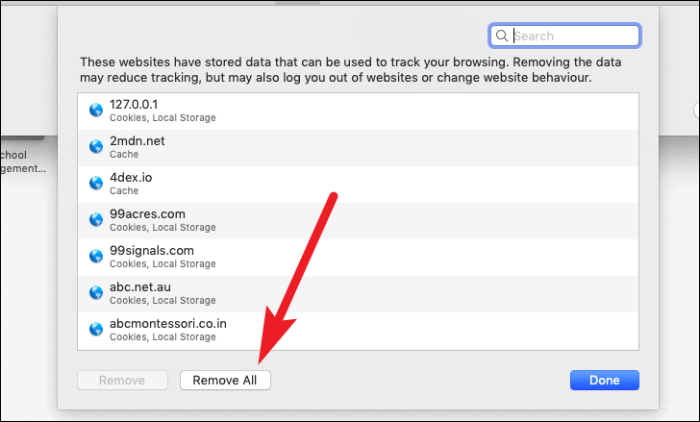
Susunod, mag-click sa button na ‘Remove Now’ para kumpirmahin.
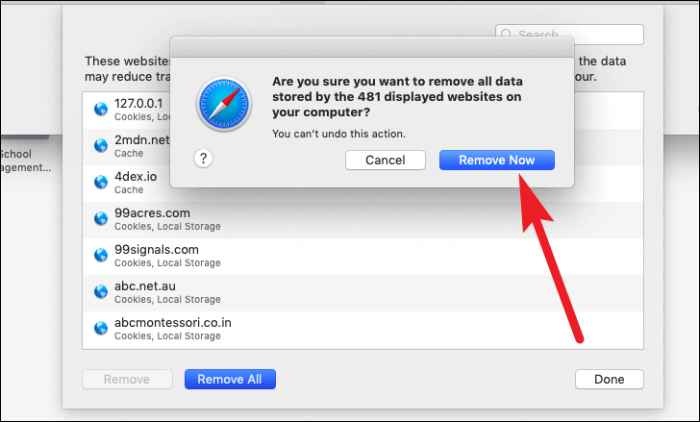
I-reset ang Cache
Una, Ilunsad ang Safari mula sa Launchpad o mula sa dock ng iyong Mac.
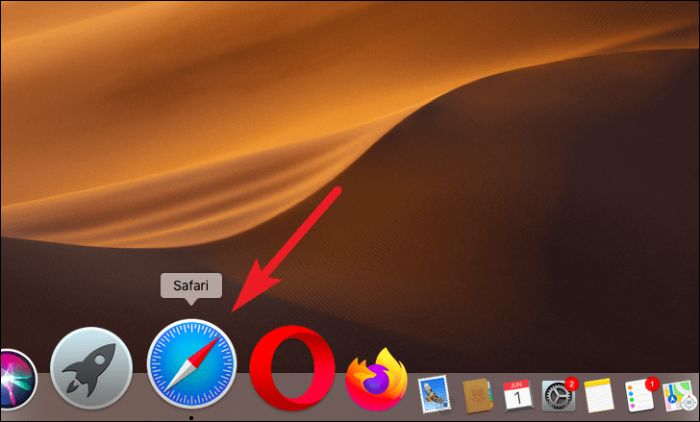
Susunod, mag-click sa tab na 'Safari' mula sa menu bar. Pagkatapos, mag-click sa opsyong ‘Mga Kagustuhan’ mula sa listahan.
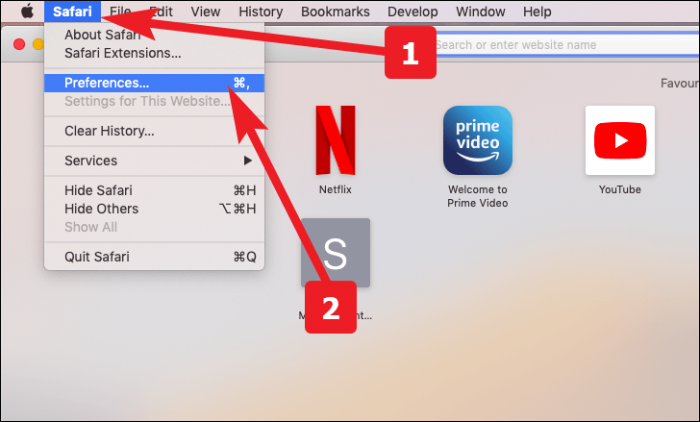
Pagkatapos nito, pumunta sa pane na 'Advanced'. Ngayon, lagyan ng tsek ang opsyong ‘Ipakita ang Develop menu sa menu bar’.
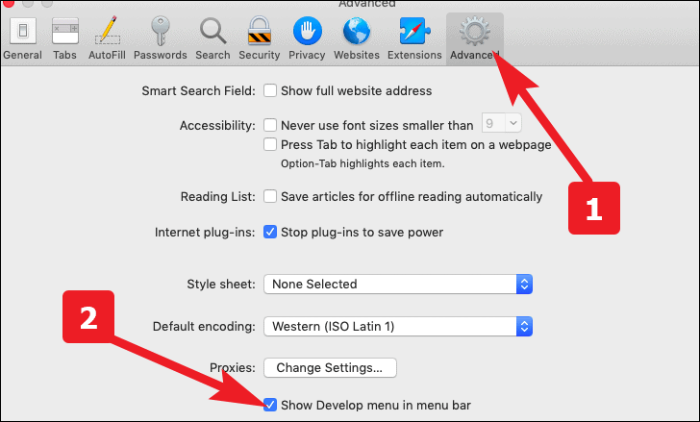
Bilang resulta, makikita na ngayon ang tab na ‘Develop’ sa menu bar. Mag-click dito, at pagkatapos ay piliin ang opsyon na 'Empty Caches' mula sa listahan.
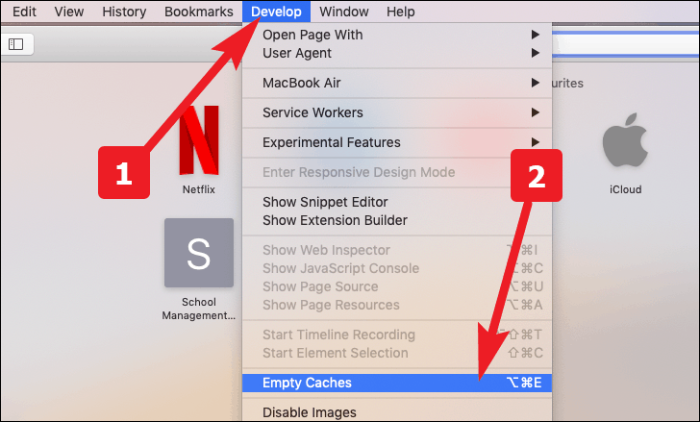
I-reset ang Safari sa Default na Mga Setting sa iPhone
Ang pag-reset ng safari ay medyo straight forward sa iPhone at nangangailangan lamang ng ilang hakbang.
Ilunsad ang app na 'Mga Setting' sa iyong iPhone mula sa home screen.
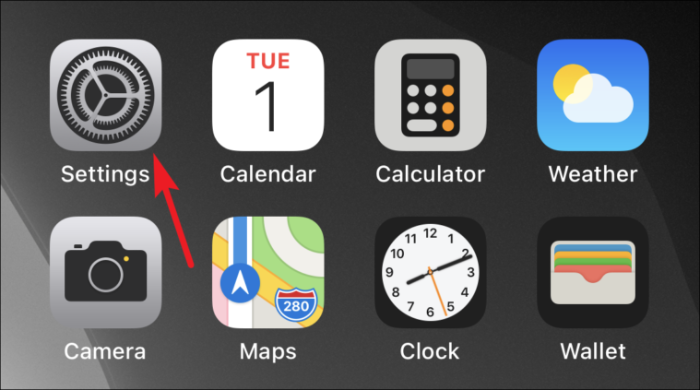
Susunod, mag-scroll pababa at hanapin ang 'Safari' mula sa listahan at i-tap ito.
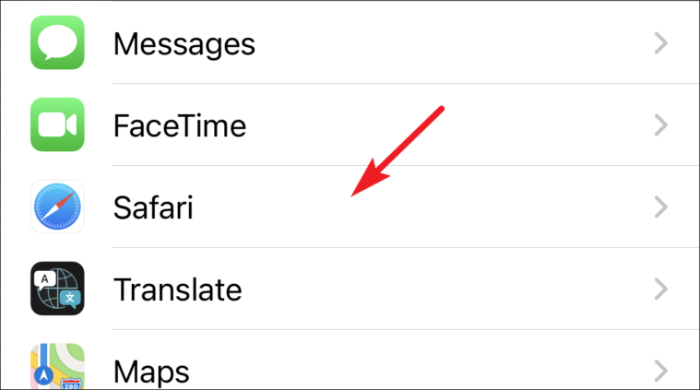
Pagkatapos nito, mag-scroll pababa hanggang sa makita mo ang opsyon na 'I-clear ang Kasaysayan at Data ng Website' sa screen at pagkatapos ay i-tap ito, kapag nahanap na.
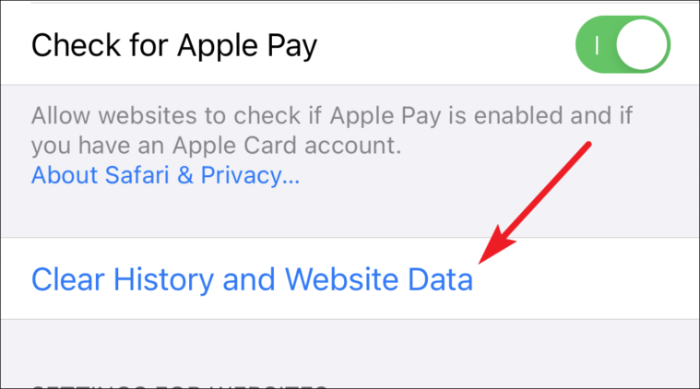
Ngayon, i-tap ang 'I-clear ang Kasaysayan at Data' mula sa pop-up na alerto na menu upang kumpirmahin.