Lahat ng kailangan mong malaman tungkol sa pagtanggal at pamamahala ng mga naka-save na password sa Chrome
Ang Chrome ay may napakagandang feature na nagbibigay-daan sa amin na i-save ang lahat ng username at password para sa anumang website kung saan kami nag-log in. Ang tampok na ito ay lubhang kapaki-pakinabang kung mayroong maraming mga password na kailangan mong tandaan at ito rin ay nakakatipid sa aming oras sa pag-log in.
Bagama't sa pangkalahatan ay ligtas ang mga tagapamahala ng password ngunit ang pag-save ng iyong Mga Password sa isang Web Browser ay maaaring minsan ay mapanganib kung maraming tao ang gumagamit ng iyong PC o Laptop.
Ang pagtanggal ng mga naka-save na password sa Chrome ay napakasimple. Narito kung paano ito gawin sa pamamagitan ng pag-click sa ilang mga pindutan.
I-reset ang Chrome Sync upang I-delete ang Lahat ng Naka-save na Password mula sa Google Account
Ang aming Una at ang pinakamahalagang hakbang ay ang I-off ang pag-sync. Kaya kailangan nating Ilunsad ang Chrome Browser, at mag-click sa simbolo ng tatlong tuldok sa kanang sulok sa itaas.

Magbubukas ang isang drop-down na menu, mag-click sa mga setting na matatagpuan sa ibaba ng pahina.

Ngayon sa bagong pahina i-click ang 'Sync at Google services', magbubukas ito ng listahan ng mga opsyon.

Mula sa listahan mag-click sa 'Suriin ang iyong naka-sync na data'. Ang pag-click dito ay magbubukas ng mga setting ng pag-sync ng Chrome na nauugnay sa iyong Google account sa isang bagong tab.

Sa webpage ng mga setting ng pag-sync ng Chrome, mag-scroll pababa at i-click ang button na 'I-reset ang Pag-sync'. Pansamantala nitong ididiskonekta ang pag-sync sa lahat ng iyong device at tatanggalin ang lahat ng naka-save na password mula sa iyong Google account.

Tanggalin ang Lahat ng Naka-save na Password mula sa iyong Pag-install ng Chrome
Pagkatapos tanggalin ang mga naka-save na password mula sa iyong Google account na nauugnay sa pag-sync ng Chrome, maaari mo ring tanggalin ang mga password mula sa iyong pag-install ng Chrome upang maalis ang mga ito minsan at para sa lahat.
Pumunta muli sa mga setting ng Chrome at piliin ang opsyong "I-clear ang data sa pagba-browse" sa ilalim ng seksyong 'Privacy at seguridad'.

Ang isang bagong popup interface na 'I-clear ang Data sa Pagba-browse' ay ipapakita sa screen na may ilang mga check-box. Mag-click sa 'Advanced na tab'.

Pagkatapos, mag-click sa drop-down na menu sa tabi ng opsyon na 'Hanay ng oras' at piliin ang 'Lahat ng oras' mula sa mga magagamit na opsyon.

Mag-scroll pababa nang kaunti sa loob ng pop-up na interface, at piliin/lagyan ng check ang checkbox sa tabi ng opsyong ‘Mga password at data sa pag-sign in. Pagkatapos, mag-click sa button na ‘I-clear ang data’ para tanggalin ang lahat ng naka-save na password mula sa Chrome.

Tatanggalin din nito ang lahat ng password mula sa iyong lokal na pag-install ng Chrome.
💡 Tip
Kapag tapos ka na, ipinapayong i-on muli ang pag-sync ng Chrome, para magawa mong muli ang Chrome gaya ng dati. Upang gawin ito, bumalik sa pangunahing pahina ng mga setting ng Chrome, at i-click ang button na "I-on ang pag-sync...".
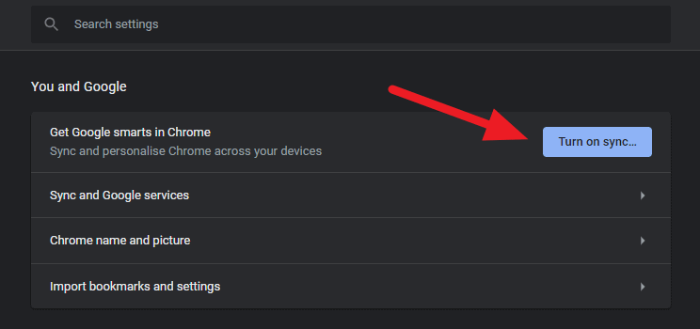
Isang mas simpleng paraan para sa hindi gaanong desperado na mga sitwasyon
Pagtanggal ng Ilang Naka-save na Password sa iyong Chrome Browser
Kung dito ka naghahanap upang tanggalin lamang ang ilang mga naka-save na password mula sa iyong Google Chrome browser. Hindi mo kailangang i-reset ang pag-sync ng Chrome at gamitin ang opsyong ‘I-clear ang data sa pagba-browse’ sa Chrome para tanggalin ang lahat ng password. Mayroong mas simpleng paraan kapag gusto mong magtanggal ng ilang password lang.
Mula sa pangunahing pahina ng mga setting ng Chrome, mag-click sa opsyong 'Mga Password' sa ilalim ng seksyong 'Auto-fill'.

Pagkatapos mag-click sa 'Mga Password', magbubukas ang isang bagong menu na naglilista ng lahat ng mga kredensyal sa Pag-login ng iba't ibang mga website. Hanapin ang password ng website na gusto mong tanggalin at i-click ang ‘tatlong tuldok na simbolo’ sa kanang bahagi.

Mula sa dropdown na menu, mag-click sa 'Alisin'.

Ulitin ito para sa lahat ng mga password na nais mong tanggalin mula sa browser.
Walang kahirap-hirap na isi-sync ng Chrome ang mga pagbabago sa nauugnay na Google account upang hindi mo kailangang mag-alala tungkol sa mga tinanggal na password na maa-access mula sa kahit saan pa.
Sana ay nakatulong ang sunud-sunod na artikulong ito sa kung paano magtanggal ng mga naka-save na password sa chrome at maaaring magamit ang impormasyong ibinigay.
Ibahagi ito :
- Ibahagi sa Facebook
- Ibahagi sa Twitter
- Ibahagi sa Pinterest
- Ibahagi sa Reddit
