Kailangang magbakante ng ilang espasyo sa imbakan sa iyong iPhone? O gusto mong i-secure ang lahat ng iyong mga larawan at video sa cloud para ma-access mo ang mga ito mula sa anumang device? Well, ang Apple ay may tamang serbisyo na binuo sa iyong iPhone para sa lahat ng iyong mga pangangailangan sa cloud storage — iCloud.
Maaari mong awtomatikong i-backup ang lahat ng iyong mga larawan at video sa iCloud gamit ang Mga Larawan sa iCloud sa iyong iPhone. Kapag pinagana sa mga setting ng device, awtomatikong ia-upload at ise-save ng feature ng iCloud Photos ang iyong buong library ng mga larawan at video online para ma-access mo ang mga ito mula sa anumang device sa website ng iCloud.com.
Upang paganahin ang opsyon sa pag-backup ng iCloud Photos, buksan muna ang Mga setting app mula sa homescreen ng iyong iPhone.
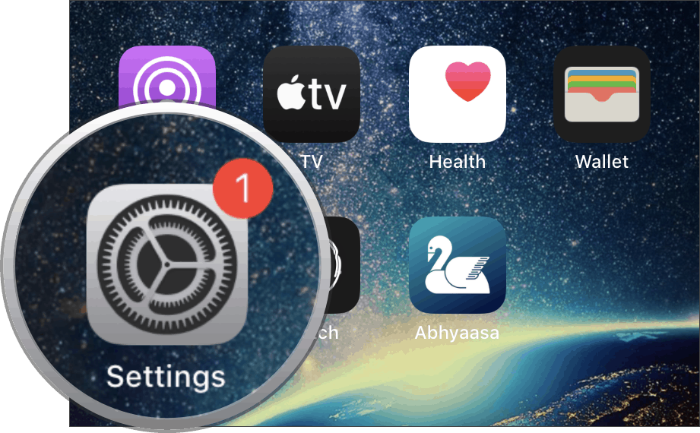
Pagkatapos sa itaas ng screen ng mga setting, i-tap ang [Your Name] para buksan ang screen ng mga setting ng Apple ID.
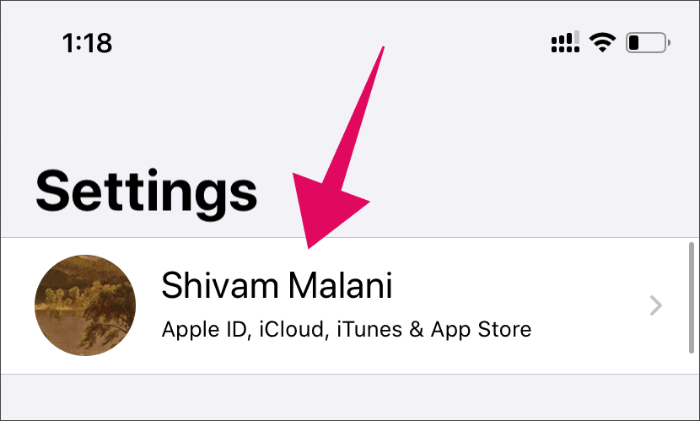
Mula sa screen ng mga setting ng Apple ID, tapikin ang iCloud upang ma-access ang lahat ng mga setting na nauugnay sa iCloud sa iyong iPhone.
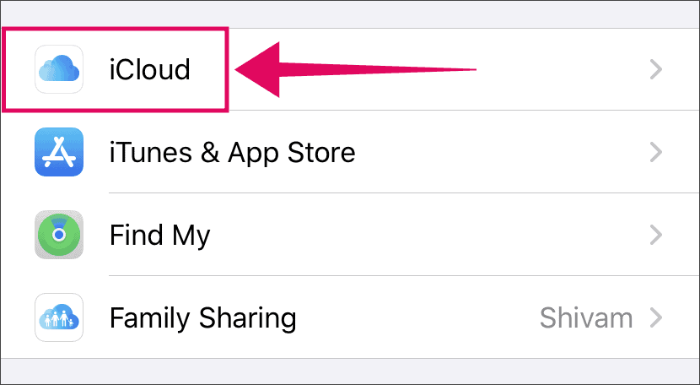
I-tap ang tapikin Mga larawan mula sa screen ng mga setting ng iCloud.

Pagkatapos, sa wakas, i-on ang toggle swtich para sa Mga Larawan sa iCloud opsyon upang paganahin ang awtomatikong pag-backup ng mga larawan at video mula sa iyong iPhone patungo sa iCloud kapag nakakonekta sa isang Wi-Fi network.

Pagkatapos i-on ang iCloud Photos, makikita mo na ang I-optimize ang Imbakan ng iPhone ang opsyon ay pinagana bilang default. Binabawasan ng opsyong ito ang laki ng file ng mga larawan sa device at ina-upload ang buong resolution na bersyon ng larawan sa iCloud. Hinahayaan ka nitong magbakante ng ilang espasyo sa imbakan sa iyong iPhone.
Gayunpaman, maaari mo ring piliin ang I-download at Panatilihin ang Mga Orihinal opsyon na panatilihing naka-save ang buong resolution na bersyon ng mga larawan sa iyong iPhone at iCloud.

Kapag na-upload na ang iyong mga larawan sa iPhone sa iCloud, maaari mong tingnan ang mga ito mula sa anumang device sa pamamagitan ng pagpunta sa website ng iCloud.com at pag-sign gamit ang iyong Apple ID at Password.

Kung gusto mong i-sync ang iCloud Photos library sa iyong Windows PC, tiyaking suriin ang page na naka-link sa ibaba kung saan nasaklaw namin ang lahat ng aspeto ng pag-access sa mga larawan ng iCloud sa isang Windows PC.
BASAHIN DIN:
👉 Paano Mag-sync at Mag-download ng Mga Larawan ng iCloud sa isang PC
