Magpadala ng mga mensahe o file sa loob o labas ng isang pulong sa Zoom
Ang tampok na chat sa Zoom ay nagbubukas ng isang larangan ng walang katapusang mga posibilidad na makipag-usap sa mga tao. Gumagamit ka man ng Zoom para sa trabaho o paaralan, nag-aalok ito ng iisa at mabilis na paraan para kumonekta sa ibang tao upang ang lahat ng iyong komunikasyon ay maaaring mangyari sa isang lugar.
Madali kang makakapag-chat sa sinumang may Zoom account, ngunit para magawa ito, dapat muna silang idagdag bilang iyong mga contact sa Zoom. Kapag nagdagdag ka ng isang tao bilang iyong contact, talagang padadalhan mo siya ng imbitasyon para kumonekta sa iyo sa Zoom para makipag-chat at makipagkita.
Mag-imbita ng Isang Tao na Makipag-chat sa Zoom
Buksan ang Zoom desktop client at pumunta sa tab na 'Mga Contact' mula sa tuktok ng screen.
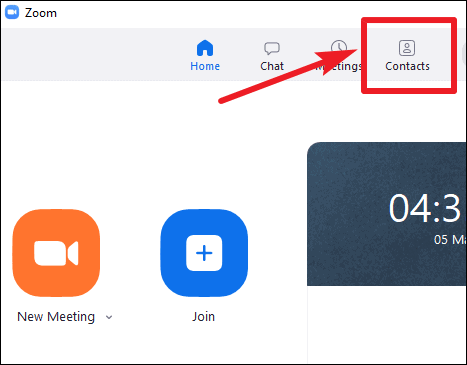
Pagkatapos, mag-click sa button na ‘+’ sa kaliwang panel at piliin ang ‘Magdagdag ng contact’ mula sa pop-up menu upang lumikha ng bagong contact.
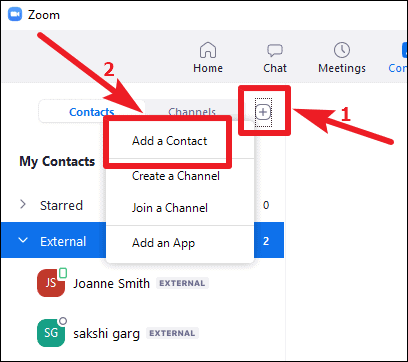
Ilagay ang email address ng taong gusto mong idagdag bilang isang contact at mag-click sa 'Magdagdag ng contact'.
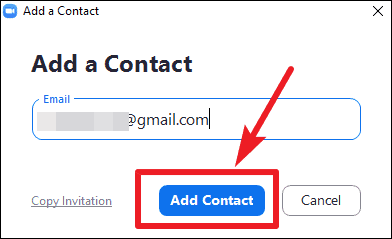
Makakatanggap ka ng mensahe ng kumpirmasyon na naipadala na ang iyong imbitasyon. Mag-click sa 'OK' at hintayin ang ibang tao na tanggapin ang iyong imbitasyon.
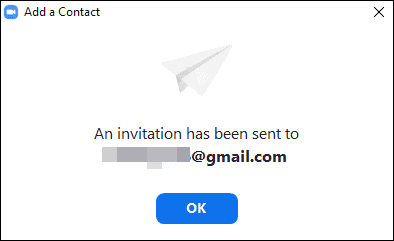
Kung tatanggapin nila ito, maaari kang magsimula ng isang chat sa kanila. Kung walang Zoom account ang tao, makakatanggap siya ng email ng imbitasyon para gumawa ng Zoom account. Maaari nilang tanggapin ang iyong imbitasyon na kumonekta sa pamamagitan ng paggawa ng account mula sa link ng imbitasyon sa email.
Makipag-chat sa Iyong Mga Contact sa Zoom
Ngayong naidagdag mo na ang mga tao bilang iyong Mga Contact sa Zoom, magiging madali ang pakikipag-chat sa kanila. Mula sa kliyente ng Zoom Desktop, pumunta sa tab na 'Chat'.

Sa panel sa kaliwa, mag-click sa icon na '+' sa tabi ng opsyon na 'Kamakailan'.

Pagkatapos, mula sa lalabas na menu ng konteksto, piliin ang opsyong 'Bagong Chat'.

Magbubukas ang screen ng 'Bagong Chat'. I-type ang pangalan ng contact na gusto mong simulan ang chat, o maraming pangalan kung gusto mong lumikha ng grupo sa seksyong ‘Kay’. Pagkatapos ay magpatuloy at i-type ang mensahe at ipadala ito. Hinahayaan ka rin ng Zoom Chat na magpadala ng mga file o screenshot sa isang chat.

Kung nakipag-chat ka sa isang contact dati, hindi magkakaroon ng anumang abala sa pagpapadala sa kanila ng mensahe. Sila ay nasa ilalim ng 'Kamakailang' mga chat sa kaliwang panel. Mag-click sa pangalan ng contact para buksan ang chat screen at simulan ang pag-uusap.

In-Meeting Chat sa Zoom
Maaari ka ring makipag-chat sa mga kalahok sa pulong habang nasa isang pulong. Binibigyang-daan ka ng In-Meeting chat na makipag-chat sa lahat ng kalahok sa pulong sa publiko pati na rin magkaroon ng pribadong pakikipag-chat sa sinumang indibidwal. Maa-access din ang in-meeting chat sa panahon ng screen-share session.
Tandaan: Ang In-Meeting chat ay hindi magiging available kung ang meeting host ay hindi pinagana ang chat, o naglagay ng mga paghihigpit sa kung sino ang maaaring makipag-chat kung kanino.
Sa panahon ng pagpupulong, mag-click sa opsyong ‘Chat’ sa toolbar ng tawag upang buksan ang screen ng chat.

Magbubukas ang screen ng Chat sa kanan ng iyong screen. Bilang default, ang tatanggap ay ang lahat ng nasa meeting. Upang makipag-chat nang pribado sa isang kalahok sa pulong, mag-click sa drop-down na menu sa tabi ng opsyong ‘Kay’ at piliin ang mga taong gusto mong maka-chat. Ang mga pribadong chat ay hindi nakikita ng host.

Ang In-Meeting chat ay hindi rin nai-save bilang default ngunit maaari mong piliing gawin ito. Upang i-save ang chat sa pagpupulong, mag-click sa opsyong ‘Higit Pa’ (tatlong tuldok) sa kanan.

Piliin ang opsyong ‘I-save ang chat’ mula sa menu na lalabas. Ang chat ay ise-save sa iyong computer bilang isang text file.

Kung ikaw ang host ng pulong, maaari mo ring tukuyin ang mga paghihigpit sa pakikipag-chat para sa pulong. Mag-click sa opsyong ‘Higit Pa’ (tatlong tuldok) upang tingnan ang menu ng konteksto. Ang mga opsyon ay nasa ilalim ng seksyong 'Maaaring Makipag-chat Sa Kalahok' sa menu. Piliin ang ‘No One’ para ganap na i-disable ang In-Meeting chat. O maaari ka ring maglagay ng mga paghihigpit sa pamamagitan ng pagpili ng isa sa mga opsyon mula sa ‘Host Only’, ‘Everyone Publicly’, o ‘Everyone Public and Privately’.

Ang Zoom ay hindi lamang isang video meeting platform ngunit isang kumpletong pakete ng komunikasyon kung saan maaari ka ring makipag-chat sa iyong mga contact sa Zoom sa alinman sa 1:1 chat o group chat. Ang tampok na In-Meeting ay nagpapahintulot din sa mga user na makipag-chat habang nasa isang pulong. Kaya kung gusto mong magpadala ng mga link, file, o simpleng mga lumang pagbati, magagawa mo ito sa Zoom chat sa loob at labas ng pulong.
