Isa pang extension ng Chrome para i-save ang araw para sa iyong meeting sa Google Meet
Dahil sa pandemya ng COVID-19, marami sa atin ang nagtatrabaho o nag-aaral mula sa bahay. Ang Google Meet ay naging isa sa pinakasikat na teleconferencing app na ginagamit, bahagyang dahil sa mga feature na inaalok nito at bahagyang dahil sa antas ng seguridad na inaalok ng Google.
Ngunit hindi lamang iyon ang mga kadahilanan sa paglalaro dito na humantong sa napakalawak na katanyagan para sa higanteng teknolohiya. Maaaring dumating ang mga tao para sa Google, ngunit marami ang nanatili dahil sa mga extension ng Google Meet Chrome na available sa Chrome Web Store na nagpapaganda ng karanasan sa Google Meet kumpara sa maraming iba pang app tulad ng Zoom, Microsoft Teams, atbp.
At bagama't nagsimula nang magdala ang Google ng mataas na in-demand na mga feature tulad ng Tile view, Low light mode, Noise cancellation, atbp. sa Google Meet, malayo pa ang mararating. Ngunit samantala, palaging mayroong ilang extension ng Chrome upang gawin ang gawain.
Ang isang ganoong extension na magbabago sa iyong karanasan sa pagpupulong sa Google Meet ay ang 'Tactiq Pins para sa Google Meet'. Itina-transcribe ng Tactiq ang iyong buong Meeting para manatili ang iyong focus sa pagiging present sa meeting sa halip na mag-note. Magagamit mo ito para sa mga pulong sa opisina, o magagamit ito ng mga mag-aaral para mag-transcribe ng mga lecture.
Pumunta sa Chrome Web Store at hanapin ang Tactiq, o buksan ang extension sa pamamagitan ng pag-click dito. Pagkatapos, mag-click sa button na ‘Idagdag sa Chrome’ para i-install ang extension sa iyong Chrome browser.
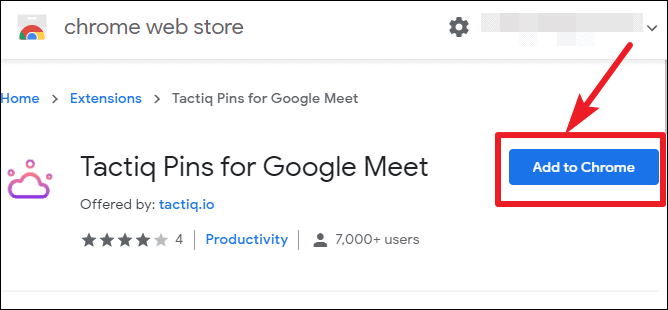
May lalabas na dialog box ng kumpirmasyon sa iyong screen. Mag-click sa pindutang 'Magdagdag ng extension' upang i-install ito. Mag-i-install ang extension at lalabas ang icon nito sa kanang bahagi ng iyong address bar.
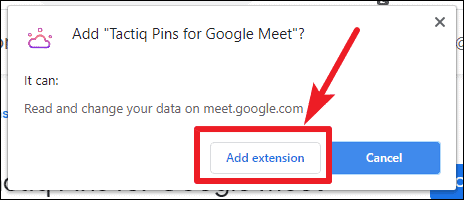
Ngayon, pumunta sa meet.google.com. Magiging aktibo ang icon para sa extension. Mag-click dito at mag-sign in sa iyong Google account para magamit ang extension.
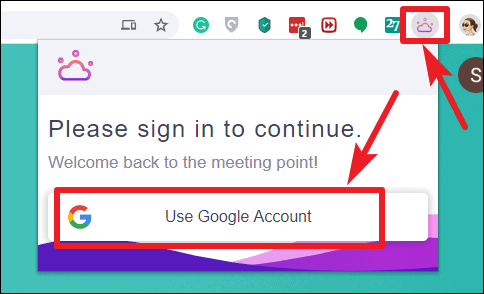
Piliin ang iyong Google account, at pagkatapos ay pahintulutan itong ma-access ang iyong account sa pamamagitan ng pag-click sa ‘Allow’. Ngayon, magiging handa na itong gamitin sa lahat ng iyong pulong sa hinaharap sa Google Meet.
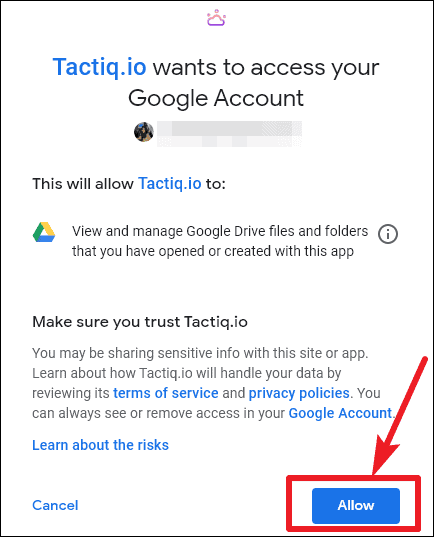
Paano Gamitin ang Tactiq sa Google Meet
Kapag sumali ka sa isang meeting sa Google Meet, awtomatikong magsisimula at lalabas ang extension window sa screen ng meeting. Maaari mong ayusin ang posisyon ng window saanman sa screen.
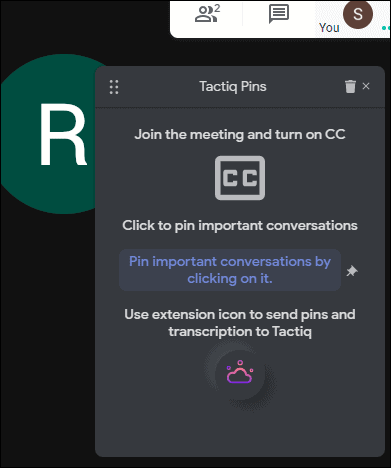
Mag-click sa ‘I-on ang mga caption’ sa kanang sulok sa ibaba ng screen ng meeting. Maaari lang mag-transcribe si Tactiq kapag naka-on ang mga caption.
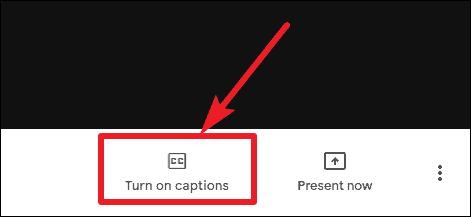
Ita-transcribe ni Tactiq ang bawat pag-uusap at makikita mo ang mga ito sa extension window. Mag-click sa isang mahalagang bloke ng pag-uusap upang i-pin ito. Ang mga naka-pin na pag-uusap ay madaling mahanap sa dokumento ng transkripsyon.
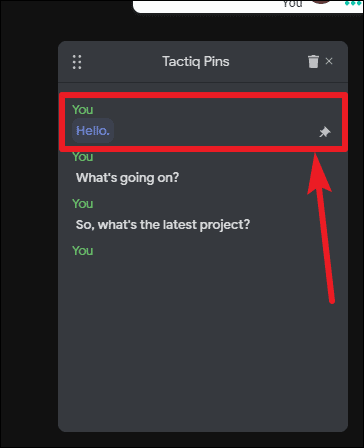
Pagkatapos ng pulong, maaari mong i-export ang transcript at i-save ito sa iyong clipboard, o bilang isang text file, sa iyong Google Drive, o mga pulong sa Tactiqs. Maaari mong gamitin ang alinmang opsyon. Mag-click sa icon ng extension sa address bar upang i-export ang transcript. Ipapakita nito ang 'Handa na ang Transcript'. Mag-click sa opsyong ‘Export Format’ upang palawakin ang drop-down na menu at piliin ang iyong ginustong opsyon.
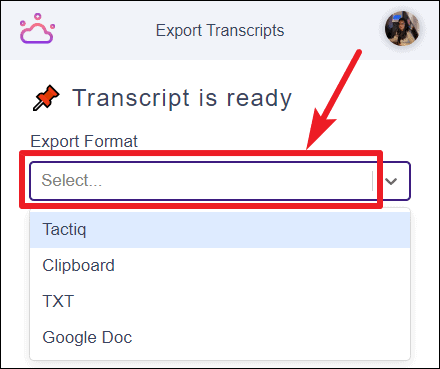
Sa personal, ang Google Doc ay tila ang pinakamahusay na pagpipilian para sa amin. Ang mga transcript ay ise-save bilang isang Google Doc sa Google account na ginamit mo upang mag-log in sa extension.
Ngunit ang mga pagpupulong ng Tactiq ay isa ring magandang lugar upang iimbak ang lahat ng iyong mga transcript sa isang lugar. Upang makapagsimula sa mga pulong ng Tactiq, kakailanganin mong mag-sign in. Kung hindi mo pa ito nagamit dati, ang pagpili sa ‘Tactiq’ mula sa drop-down na menu ay magpapakita ng mensaheng ‘Wala kang anumang hub ng pagpupulong’. Mag-click sa opsyong ‘Lumikha’ sa ilalim nito.
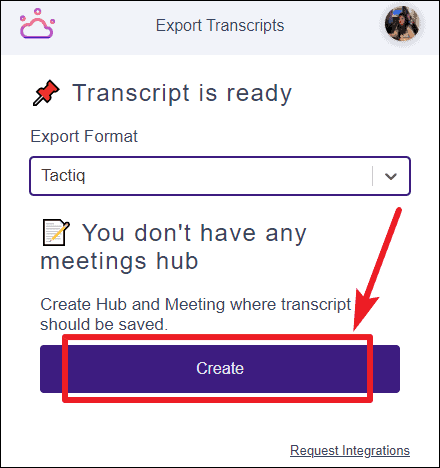
Ire-redirect ka nito sa pahina ng Tactiq Meetings. Mag-sign in gamit ang iyong Google account, at pagkatapos ay mag-click sa icon na ‘+’ para gumawa ng meeting hub.
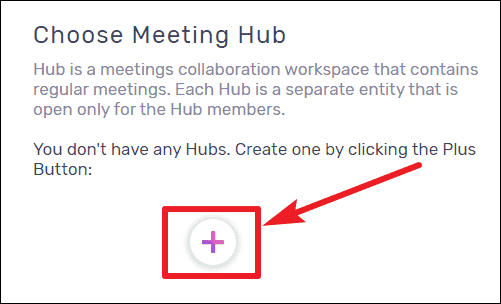
Pagkatapos mong gawin ito, bumalik sa Google Meet, at i-export ang iyong transcript sa Tactiq Meetings.
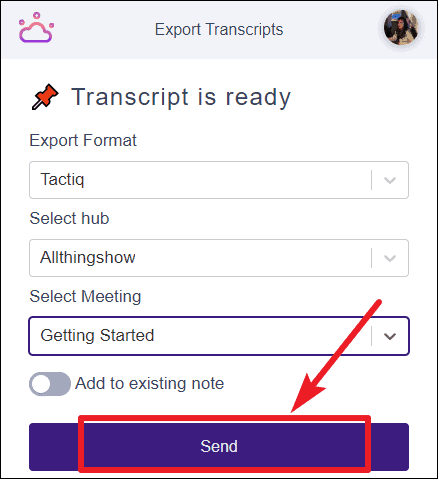
Magiging available ang lahat ng iyong transcript sa hub kung saan mo sila ipapadala.
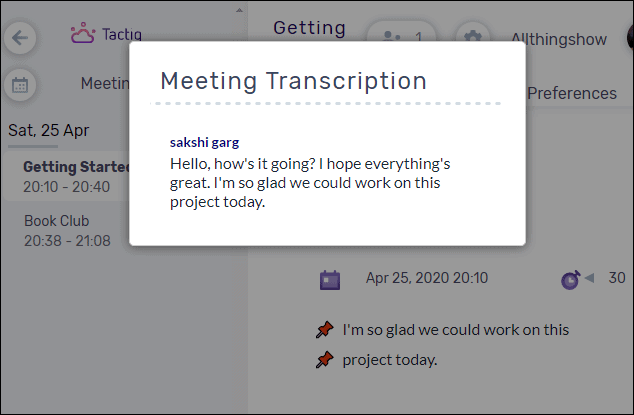
Ang Tactiq Pins para sa Google Meet ay isang intuitive at napakatalino na extension ng Chrome na dapat mong idagdag sa iyong Chrome browser at hindi na muling mag-alala tungkol sa pagkuha ng mga tala sa pulong. Ang lahat ng iyong pagtuon ay maaaring mapunta sa paglahok sa pulong.
