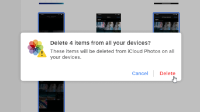Mayroong maraming mga paraan na maaari mong mass tanggalin ang mga larawan sa iPhone. Ang pinakamadali ay ang paggamit ng iPhone Photos app. Ngunit kung maaari mong ikonekta ang iyong iPhone sa isang computer o gumamit ng iCloud, maaari mo ring maramihang tanggalin ang mga larawan mula doon.
📱 Mass Delete Photos mula sa iPhone Photos app
- Buksan ang Photos app sa iyong iPhone.
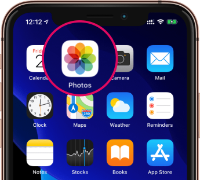
- I-tap ang Piliin sa kanang sulok sa itaas ng screen.
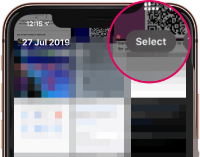
- I-tap ang preview ng mga larawan upang piliin ang mga larawang gusto mong i-delete.
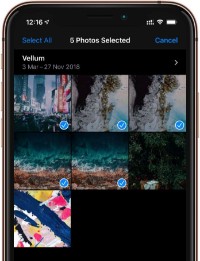
👉 Tingnan din: Paano piliin ang lahat ng mga larawan sa iPhone
- Kapag napili mo na ang mga larawang gusto mong tanggalin, i-tap ang 🗑 Trash icon sa kanang sulok sa ibaba ng screen.
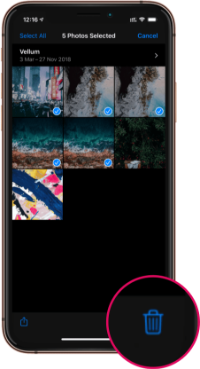
- Kumpirmahin na gusto mong tanggalin ang mga napiling larawan sa pop-up screen.
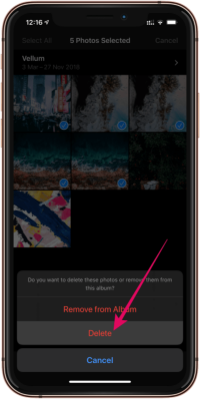
💡 Tip
Ang mga larawang tinanggal mula sa iPhone ay nananatili sa album na "Kamakailang Natanggal" sa loob ng 40 araw bago ang mga ito ay permanenteng tanggalin. Kung gusto mong agad na kumuha ng mga larawan, pumunta sa seksyong Mga Album sa Photos app, mag-scroll sa ibaba upang makita ang Kamakailang Na-delete na album at pagkatapos ay tanggalin din ang larawan mula sa album na ito.
💻 Bulk Delete Photos mula sa iPhone gamit ang Computer
- Ikonekta ang iyong iPhone sa computer gamit ang USB to Lightning connecter.

- Buksan ang "Apple iPhone" na device mula sa seksyong Mga Device.
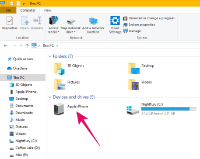
└ Sa Windows:Pumunta sa My Computer (This PC), hanapin ang "Apple iPhone" sa ilalim ng seksyong Mga Device at buksan ito.
- Pumunta sa Panloob na Imbakan » DCIM » 100Apple.
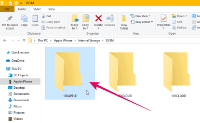 └ Maaaring ito ay 100Apple o 1xxApple, depende sa iyong device.
└ Maaaring ito ay 100Apple o 1xxApple, depende sa iyong device. - Hanapin ang larawan na gusto mong tanggalin, pagkatapos ay i-right-click ito at piliin ang Tanggalin mula sa menu ng konteksto.
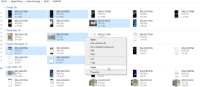 └ Maaari ka ring pumili at magtanggal ng maraming larawan.
└ Maaari ka ring pumili at magtanggal ng maraming larawan. - Kumpirmahin na gusto mong tanggalin ang mga napiling larawan sa pop-up dialogue.
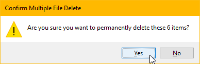
⚠ Ingat
Kapag nag-delete ka ng larawan sa iPhone mula sa computer, permanente itong made-delete sa iyong iPhone at sa iCloud library. Ang mga larawang na-delete mula sa computer ay hindi nase-save sa Kamakailang Na-delete na album sa iyong iPhone, o sa recycle bin sa iyong computer. Ito ay isang permanenteng pagtanggal.
☁ Mass Delete ang Mga Larawan mula sa iCloud
- Buksan ang www.icloud.com sa iyong computer at mag-log in gamit ang iyong Apple ID.
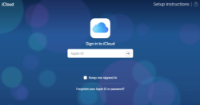
- I-click ang Mga Larawan sa dashboard ng iCloud.
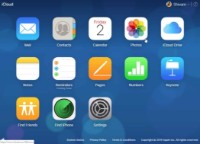
- Hanapin ang larawang gusto mong tanggalin, i-click ito nang isang beses upang piliin ito, pagkatapos ay i-click ang 🗑 Trash icon sa itaas na bar upang tanggalin ang larawan.
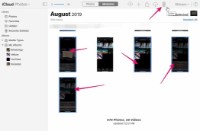 └ Maaari ka ring pumili ng maraming larawan sa pamamagitan ng pagpindot sa CTRL key (sa Windows) habang pinipili ang mga larawang tatanggalin.
└ Maaari ka ring pumili ng maraming larawan sa pamamagitan ng pagpindot sa CTRL key (sa Windows) habang pinipili ang mga larawang tatanggalin. - Kumpirmahin na gusto mong tanggalin ang larawan sa pop-up dialogue.
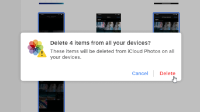
💡 Tip
Ang mga larawang tinanggal mula sa iCloud ay sine-save sa Kamakailang Na-delete na album para sa susunod na 40 araw bago permanenteng tanggalin. Kung nais mong permanenteng tanggalin ang mga larawan kaagad, buksan ang Kamakailang Tinanggal na album mula sa Kaliwang Panel at tanggalin din ang mga larawan mula doon.

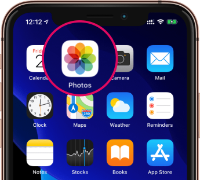
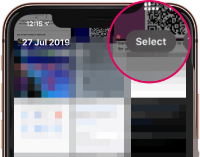
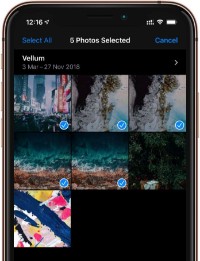
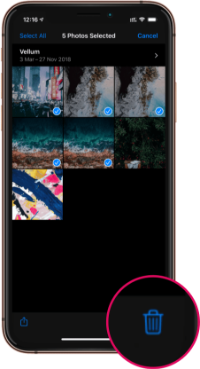
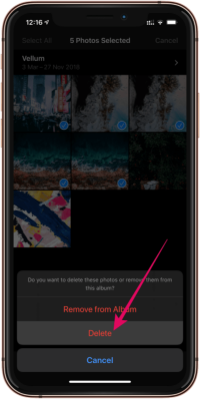

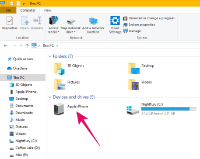
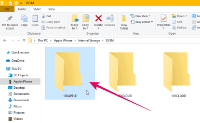 └ Maaaring ito ay 100Apple o 1xxApple, depende sa iyong device.
└ Maaaring ito ay 100Apple o 1xxApple, depende sa iyong device.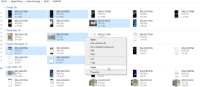 └ Maaari ka ring pumili at magtanggal ng maraming larawan.
└ Maaari ka ring pumili at magtanggal ng maraming larawan.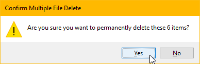
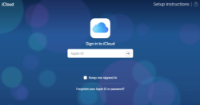
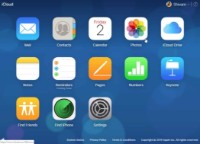
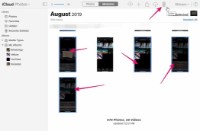 └ Maaari ka ring pumili ng maraming larawan sa pamamagitan ng pagpindot sa CTRL key (sa Windows) habang pinipili ang mga larawang tatanggalin.
└ Maaari ka ring pumili ng maraming larawan sa pamamagitan ng pagpindot sa CTRL key (sa Windows) habang pinipili ang mga larawang tatanggalin.