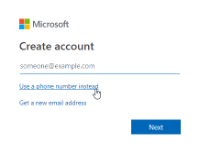Pinagana ng Microsoft ang suporta para sa mga account ng numero ng telepono na walang password sa Windows 10 Insider Preview Builds para sa lahat ng edisyon ng Windows 10 na may paglabas ng Build 18309. Kung mayroon kang numero ng telepono na nauugnay sa iyong Microsoft account, maaari mo na itong gamitin para mag-sign in sa iyong PC na may SMS verification. Sa sandaling naka-sign in gamit ang iyong numero ng telepono, maaari kang mag-Windows Hello Face, Fingerprint, o PIN para mag-sign in sa Windows 10. Walang kinakailangang password.
Pagdaragdag o Paglikha ng Microsoft account gamit ang Numero ng Telepono
Nasa ibaba ang mga tagubilin sa pagdaragdag ng numero ng telepono sa iyong umiiral nang Microsoft account o paggawa ng bagong account gamit ang numero ng telepono. Kung mayroon ka nang account na may nauugnay na numero ng telepono, lumaktaw sa pag-sign in sa Windows gamit ang bahagi ng account ng numero ng telepono na walang password.
Paano magdagdag ng numero ng telepono sa iyong Microsoft account
- Buksan ang Mga pangunahing kaalaman sa Microsoft Security pahina sa isang web browser at mag-sign in gamit ang iyong Microsoft account.
- Mag-click sa I-update ang Impormasyon pindutan.
- Pumili Isang numero ng telepono galing sa I-verify ang aking pagkakakilanlan sa drop-down na menu.
- Ilagay ang iyong numero ng telepono mga detalye, kung gayon piliin ang Text o Tawag(kung ano man ang iyong gusto) bilang paraan ng pag-verify at i-click ang Susunod pindutan.
- Ipasok ang code ipinadala sa iyo sa pamamagitan ng Text o Call at pindutin Susunod.
Ayan yun. Dapat na nauugnay ang iyong numero ng telepono sa iyong Microsoft account ngayon. Magagamit mo ito para mag-sign in at mag-set up ng Windows 10 PC ngayon.
Paano gumawa ng bagong Microsoft account na may numero ng telepono
Kung nais mong lumikha ng bagong Microsoft account gamit ang iyong numero ng telepono nang direkta (walang email), narito ang isang kung paano ito gawin.
- Bukas signup.live.com sa isang web browser.
- I-click ang Gumamit na lang ng numero ng telepono link.
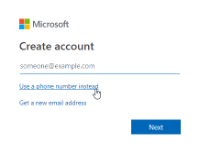
- Ilagay ang iyong numero ng telepono at pindutin ang Susunod pindutan.
- Maglagay ng password para sa iyong account at pindutin Susunod.
- Ilagay ang iyong Pangalan at Apelyido, Bansa, at mga detalye ng Petsa ng Kapanganakan.
- Ipasok ang code ipinadala sa iyo sa pamamagitan ng SMS sa numero ng telepono na ginamit mo sa Hakbang 3.
Ayan yun. Ang iyong Microsoft account na may numero ng telepono ay nilikha na ngayon. Idagdag ito sa iyong Windows 10 PC para sa karanasan sa pag-sign in na walang password.
Paano Mag-sign in gamit ang isang numero ng telepono sa Windows 10
- Pumunta sa Mga Setting » Mga Account » Pamilya at iba pang User at i-click Magdagdag ng ibang tao sa PC na ito.
- Ipasok ang numero ng telepono account na gusto mong idagdag sa PC.
- I-lock ang iyong device, kung gayon piliin ang account ng numero ng telepono idinagdag mo sa mga hakbang sa itaas.
- Pumili Mga opsyon sa pag-sign in » mag-click sa alternatibo PIN tile, at i-click Mag-sign in.
- I-verify ang pag-sign in gamit ang PIN code ipinadala sa iyong numero ng telepono, at pagkatapos ay i-set up ang Windows Hello gamit ang isang PIN, Mukha, o Fingerprint (anuman ang sinusuportahan ng iyong PC) upang mag-sign in sa iyong computer sa hinaharap.
Cheers!