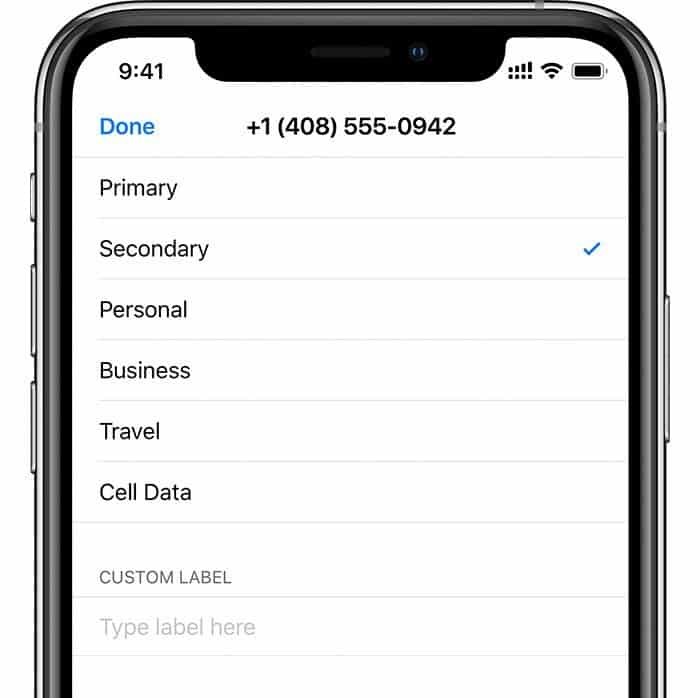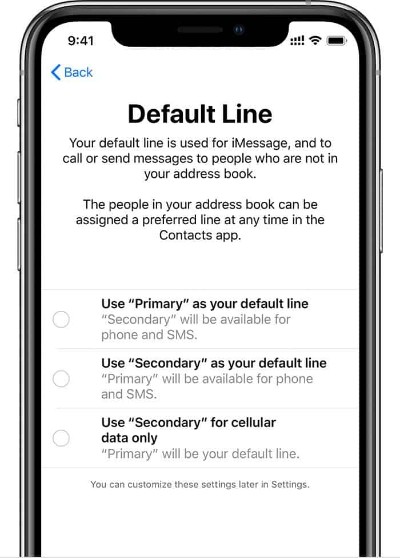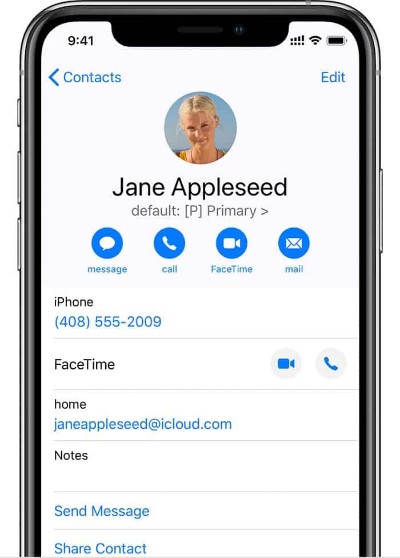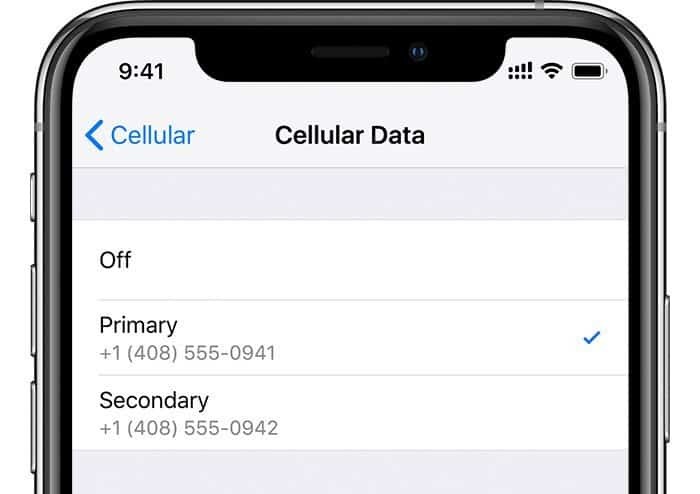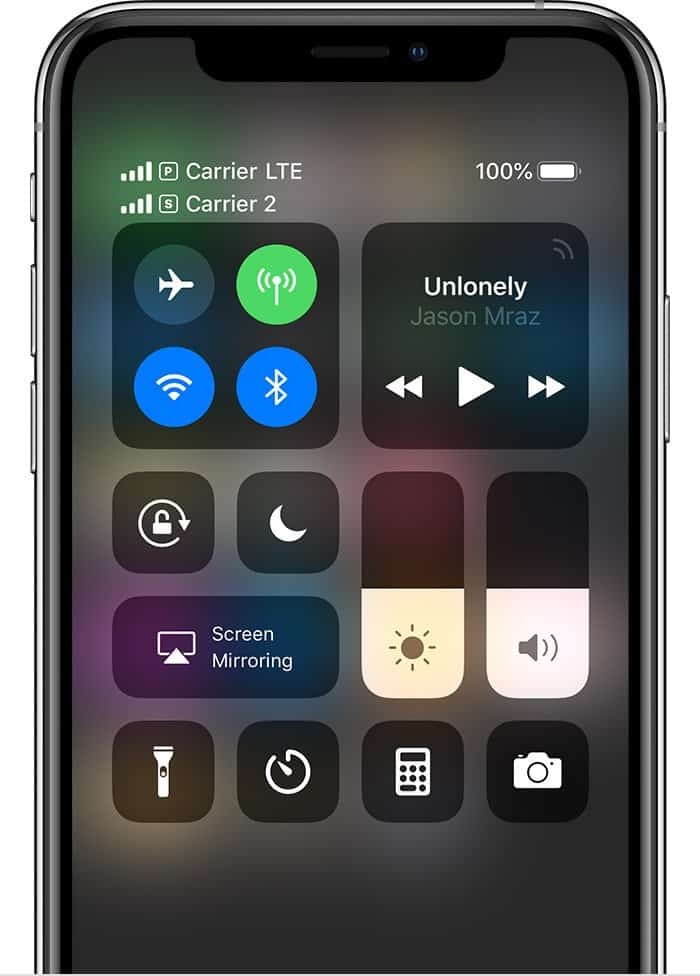Mahalagang paalaala:
Hindi magiging available ang functionality ng eSIM sa iPhone XS, iPhone XS Max, at iPhone XR sa paglulunsad. Ang tampok ay idaragdag sa pamamagitan ng pag-update ng software sa huling bahagi ng taong ito.
Nagtatampok ang iPhone XS, XS Max, at iPhone XR ng natatanging Dual SIM setup na hindi pa nakikita sa isang smartphone. Mayroong nano-SIM + eSIM setup sa lahat ng bagong paglulunsad ng iPhone ng 2018. Maaari kang magpasok ng pisikal na nano-SIM sa SIM tray, at ang iba mo pang numero ng telepono ay idinaragdag nang digital sa iyong iPhone sa pamamagitan ng naka-embed na SIM sa board.
Ang eSIM ay medyo bagong feature sa industriya ng telecom, at kasalukuyang sinusuportahan ng ilang carrier ang nag-aalok ng eSIM sa kanilang mga customer. Tingnan ang listahan ng mga sinusuportahang bansa kung saan kasalukuyang sinusuportahan ang eSIM:
Mga bansa at carrier na sinusuportahan ng eSIM
- Austria: T-Mobile
- Canada: kampana
- Croatia: Hrvatski Telekom
- Czech Republic: T-Mobile
- Germany: Telekom, Vodafone
- Hungary: Magyar Telekom
- India: Reliace Jio, Airtel
- Espanya: Vodafone Espanya
- United Kingdom: EE
- Estados Unidos: AT&T, T-Mobile USA, at Verizon Wireless
Narito ang isang mabilis na gabay sa paggamit ng Dual SIM sa mga iPhone XS, XS Max at iPhone XR device.
Ipapakita namin sa iyo kung paano mag-set up muna ng dual SIM sa iyong iPhone at pagkatapos ay gagabayan ka sa mga bagong opsyon para pamahalaan ang Mga Tawag, Mensahe, FaceTime, atbp. na mga bagay na may dalawang numero ng telepono sa iyong device.
- Buksan ang tray ng SIM at ipasok ang pisikal na nano-SIM
Gamit ang SIM eject tool na kasama sa iyong iPhone XS o XR, buksan ang SIM tray sa kanang bahagi ng iyong iPhone, magpasok ng nano-SIM card sa tray, at ibalik ito.
- I-set up ang eSIM
Para mag-set up ng eSIM sa iPhone kailangan mo ng QR code mula sa iyong carrier o carrier app para makabili ng cellular plan para sa isang eSIM.
Pagse-set up ng eSIM gamit ang isang QR code:
Pumunta sa Mga Setting » Cellular » i-tap ang “Magdagdag ng Cellular Plan” at i-scan ang QR code na ibinigay ng iyong carrier. Pagkatapos kung tatanungin, ilagay ang confirmation code na ibinigay ng iyong carrier. Na ito.
Pagse-set up ng eSIM gamit ang Carrier app:
I-download ang carrier app para sa eSIM mula sa App Store. Buksan ang app, mag-sign in gamit ang iyong account at bumili ng cellular plan upang i-set up bilang eSIM sa iyong iPhone.
Kung nalilito ka, mayroon kaming detalyadong step-by-step na gabay sa pag-set up ng eSIM sa mga mas bagong iPhone. Tingnan ito sa link sa ibaba:
→ Paano Mag-set Up ng eSIM sa iPhone XS at iPhone XR
- Pumili ng mga label para sa iyong Dual SIM setup
Pagkatapos ma-activate ang iyong eSIM (pangalawang SIM), magtakda ng mga label para sa parehong mga numero/SIM. Halimbawa, maaari mong lagyan ng label ang isang numero bilang Negosyo at ang isa ay Personal.
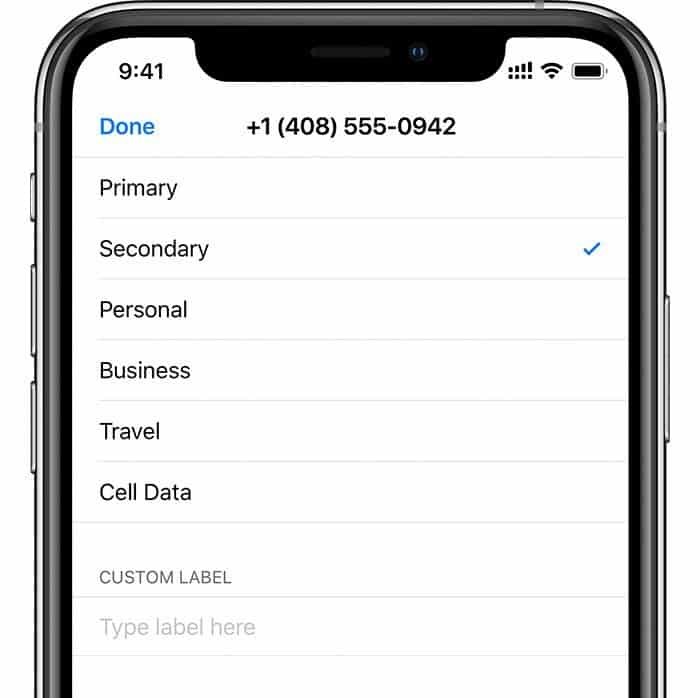
- Magtakda ng Default na linya para sa komunikasyon
Itakda ang iyong default na numero kung aling iMessage at FaceTime ang ginagamit at kung alin
gagamitin mo kapag tumawag ka o magpadala ng mensahe sa isang tao. Maaari mong itakda ang iyong Pangunahing numero na gagamitin para sa Telepono/SMS/Cellular Data, at gamitin ang pangalawang numero nang hiwalay kung gusto mo, o itakda ang pangunahing numero para sa Telepono/SMS at ang pangalawang numero para sa Cellular Data.
Gamitin ang Pangunahin bilang iyong default na linya:
Kung pipiliin mo ang opsyong ito, ang Pangunahin ay gagamitin bilang default para sa boses, SMS, Data, iMessage, at FaceTime. Ang pangalawa ay magiging available para lang sa boses at SMS.Gamitin ang Pangalawa bilang iyong default na linya: Kung pipiliin mo ang opsyong ito, ang Pangalawa ay gagamitin para sa boses, SMS, Data, iMessage, at FaceTime. Magiging available lang ang Primary para sa boses at SMS.
Gumamit ng Pangalawa para sa cellular data lamang: Maaaring gusto mong piliin ang opsyong ito kung naglalakbay ka sa ibang bansa at gusto mong panatilihing Pangunahin para sa boses, SMS, iMessage, at FaceTime. Papayagan ka nitong gumamit ng Pangalawa para sa data.
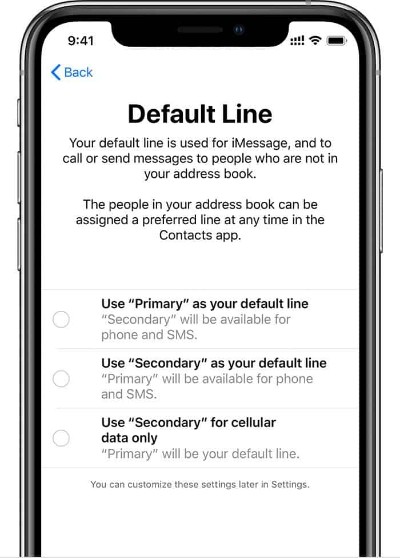
- Gamit ang Phone app na may Dual SIM
Hindi ka tinatanong ng iyong dual SIM iPhone kung aling numero ang gagamitin kapag tumawag ka sa isang contact. Bilang default, gagamitin nito ang numerong itinakda mo bilang iyong default na linya o ang numerong tahasan mong ginamit para tumawag sa isang contact sa iyong iPhone. Kung gusto mo, maaari kang magtakda ng Preferred Cellular Plan para sa isang contact mula sa screen ng buong detalye ng contact.
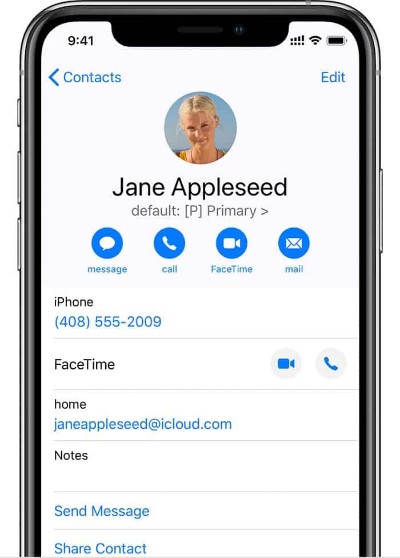
- Itakda ang iyong Cellular data (Mobile Data) na numero
Maaari mong paganahin ang Cellular Data sa isang SIM lamang sa iyong Dual SIM iPhone. Maaari itong alinman sa nano o sa eSIM. Upang itakda ang aktibong numero para sa Cellular Data, pumunta sa Mga Setting » Cellular » Cellular Data at piliin ang numero na gusto mong gamitin para sa Data connection.
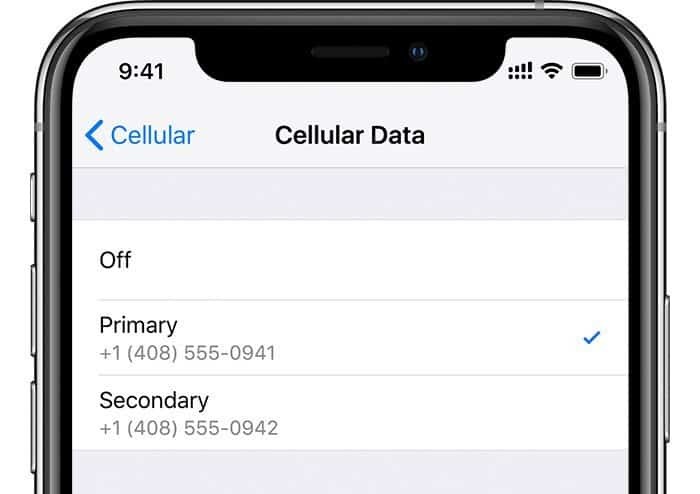
- Suriin ang lakas ng signal para sa parehong SIM
Para tingnan ang lakas ng signal para sa inyong mga SIM, mag-swipe pababa mula sa kanang gilid ng screen upang ilabas ang control center. Makikita mo ang status ng Dual SIM sa kaliwang tuktok ng screen ng control center.
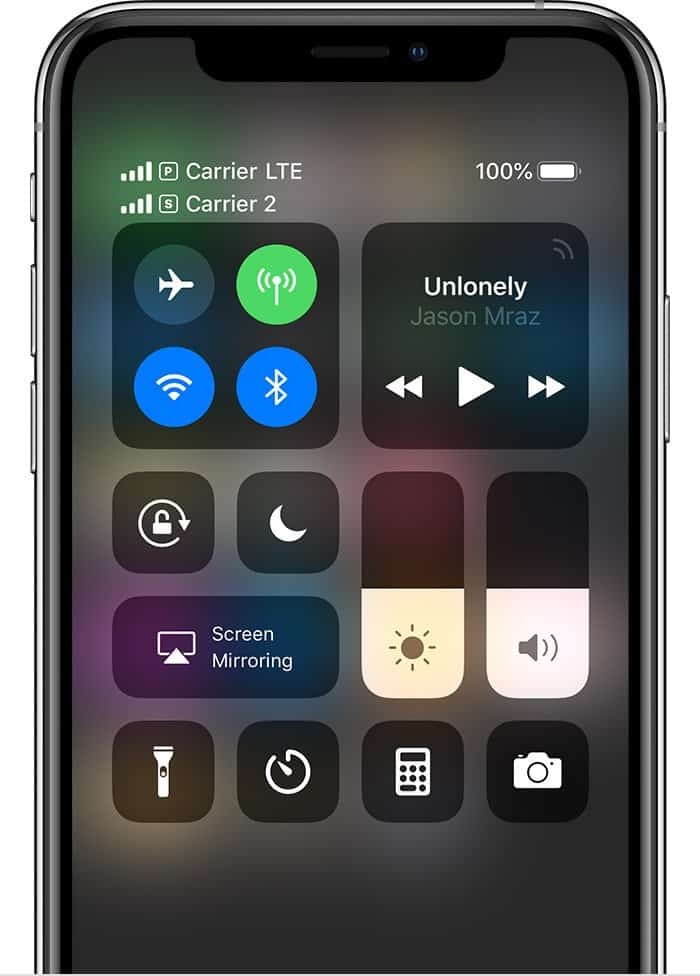
Iyon lang. Magsaya sa paggamit ng dual SIM sa iyong iPhone XS, iPhone XS Max at iPhone XR. Cheers!