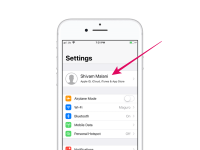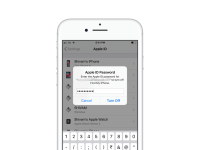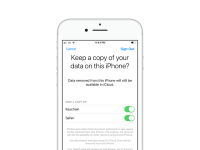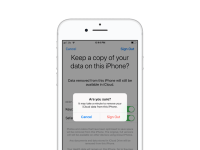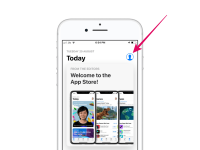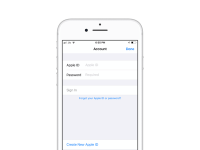Ayaw mong patakbuhin ng iCloud ang iyong iPhone dahil nag-a-upload ito ng mga bagay sa cloud? Well, may punto ka. Ngunit kamakailan lamang ay isinasama ng Apple ang iCloud sa mga serbisyo nito na ang pag-off nito ay maaaring makasira ng kaunti sa iyong konektadong karanasan. Madaling posibleng i-off ang iCloud sa iyong iPhone, ngunit bago namin sabihin sa iyo kung paano, talakayin muna natin ang lubhang kapaki-pakinabang mga feature na mawawala sa iyo nang walang iCloud sa iyong iPhone.
🌤 Mahalaga ang iCloud para sa mga feature ng seguridad at pag-sync
- ?️♂️ Hanapin ang Aking iPhone
Ito ang nag-iisang pinakamalaking dahilan kung bakit dapat mong paganahin ang iCloud sa iyong iPhone. Kung hindi mo pinagana ang iCloud, hindi mo mahahanap ang lokasyon ng iyong iPhone kung nawala o nanakaw.
- ? Mag-sync sa pagitan ng mga Apple device
Ang hindi pagpapagana sa iCloud ay nangangahulugan na hindi mo magagawang i-sync ang Mga Larawan, Contact, Kalendaryo, Paalala, Tala, Mensahe, Wallet, Health data, Game Center, Keychain (mga password), at higit pa sa iyong iba pang mga Apple device gaya ng iPad, Mac, o ibang iPhone na pagmamay-ari mo.
I-off ang iCloud sa pamamagitan ng pag-sign out
Kung okay ka sa pagkawala ng seguridad at pag-sync ng mga feature na inaalok ng iCloud, maaaring handa kang i-disable ito sa iyong iPhone. Sundin ang mga tagubilin sa ibaba:
- Bukas Mga setting sa iyong iPhone.
- I-tap ang [iyong pangalan] sa tuktok ng screen ng Mga Setting upang ma-access ang iyong pahina ng Apple ID.
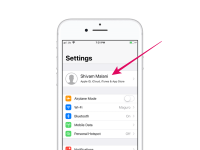
- Mag-scroll sa ibaba sa screen ng Apple ID, at i-tap Mag-sign Out.
- Hihilingin sa iyo para sa iyong Apple ID password upang i-off ang Find My iPhone, ilagay ang iyong password at i-tap ang I-off sa pop-up na dialog.
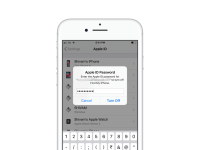
- Sa iyong paglabas, maaaring nagtanong ka tungkol sa pag-iingat ng kopya ng iyong data sa iPhone, siguraduhing i-on ang lahat ng toggle.
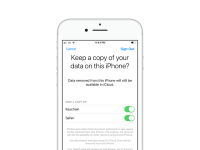
- Panghuli, i-tap Mag-sign Out muli sa kanang sulok sa itaas ng screen.
- Kung makakakuha ka ng pop-up ng kumpirmasyon, i-tap Mag-sign Out pati na rin dito.
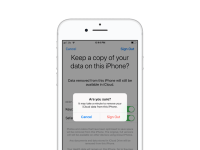
Mag-sign in gamit ang Apple ID para sa App Store at iTunes Store
Kapag nakapag-sign out ka na sa iyong Apple ID mula sa iyong iPhone, hindi lang ang iCloud ngunit hindi mo rin magagawang mag-download ng mga app, musika, pelikula mula sa App Store at iTunes Store. Tindahan. Para diyan, kailangan mong mag-sign in gamit ang iyong Apple ID para sa App Store at iTunes Store na eksklusibo. Magagawa ito mula sa alinman sa mga app.
⚠ HUWAG mag-sign in pabalik mula sa Settings app dahil papaganahin nitong muli ang iCloud.
- Bukas App Store sa iyong iPhone.
- I-tap ang Icon ng profile sa kanang sulok sa itaas ng screen.
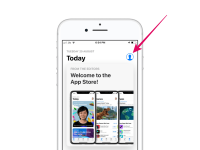
- Ipasok ang iyong Apple ID at password mga detalye, pagkatapos ay pindutin ang Mag-sign In pindutan.
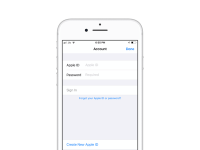
- Kung pinagana mo ang Two Step verification, ilagay ang Apple ID verification code.
? Cheers! Naka-sign ka na ngayon gamit ang iyong Apple ID sa iyong iPhone para sa Apps Store at iTunes Store ngunit naka-disable pa rin ang iCloud. I-verify ito sa pamamagitan ng pagpunta sa screen ng Apple ID sa ilalim Mga Setting » [iyong pangalan]. Dapat lumabas ang iCloud bilang naka-off.