Madaling subaybayan ang mga kalahok sa pulong sa Microsoft Teams sa pamamagitan ng pag-download ng ulat ng pagdalo
Kapag nagsasagawa ka ng mga pagpupulong, mga sesyon ng pagsasanay, o mga online na klase sa Microsoft Teams, hindi ba nakakapagtaka kung mayroon kang tala kung sino ang dumalo sa pulong nang hindi na kailangang dumaan sa masakit na proseso ng pagkuha ng mga screenshot, o kopyahin/i-paste ang mano-manong impormasyon? Dahil maging tapat tayo, kapag may higit sa ilang kalahok sa isang pulong, ang pag-iingat ng tally ay isang masakit na proseso. At para sa ilang mga pagpupulong, ang listahan ng kalahok ay umabot sa daan-daan.
Buti na lang may in-built na mekanismo ang Microsoft Teams na hinahayaan kang dumalo sa isang pulong sa isang click lang. Kung iniisip mo kung paano mo ito napalampas, mabuti, hindi mo ginawa. Hindi naman.
Malamang na hindi pinagana ng iyong organisasyon ang feature at bilang default, naka-off ito. Hindi mo mapapalampas ang isang bagay na wala doon. Ngunit ngayong alam mo na ang tungkol dito, maaari kang makipag-ugnayan sa admin ng iyong organisasyon at hilingin sa kanila na paganahin ang feature na ito na nakakatipid sa oras. Para sa mga indibidwal na user na gumagamit ng Microsoft Teams Free, ang feature ay pinagana bilang default. Available lang ang opsyon sa pagdalo sa mga channel meeting, hindi sa mga meeting na ginawa mula sa bagong tab na mga meeting.
Pagkuha ng Pagdalo ng mga Kalahok sa isang Pagpupulong ng Mga Koponan
Kapag na-enable na ng admin ng iyong organisasyon ang feature ng attendance, maaaring dumalo ang mga organizer ng meeting sa anumang meeting sa Microsoft Teams. Tandaan na tanging ang tagapag-ayos ng pulong ang maaaring kumuha ng pagdalo sa pulong at iyon din lamang habang nagpapatuloy ang pulong. Hindi ka makakapag-download ng mga ulat sa pagdalo pagkatapos ng isang pulong.
Ang pagkuha/pag-download ng ulat ng pagdalo ay medyo simple. Mag-click sa opsyong ‘Ipakita ang mga kalahok’ sa toolbar ng tawag.
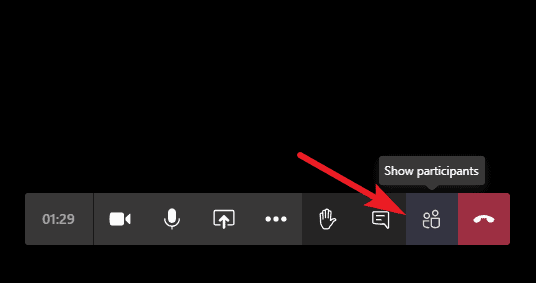
Lalabas ang listahan ng kalahok sa kanang bahagi ng iyong screen at magkakaroon ng opsyon na ‘I-download ang listahan ng mga dadalo’ (icon ng pag-download) patungo sa tuktok ng listahan. I-click ito upang i-download ang listahan ng pagdalo para sa pulong.
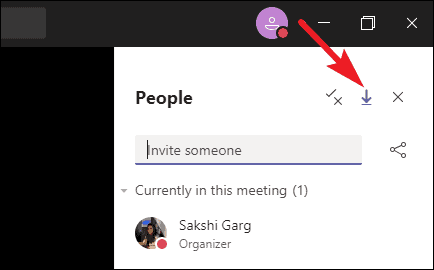
Pagtingin sa Listahan ng Attendance
Sine-save ng Microsoft Teams ang ulat ng pagdalo sa iyong computer sa isang ".CSV" na format ng file na maaari mong buksan sa Excel o anumang iba pang katugmang software. Naglalaman ito ng mga pangalan ng lahat ng kalahok sa pagpupulong, kasama ang kanilang 'Oras ng pagsali' at 'Oras ng pag-alis'.
Para ma-access ang file ng listahan ng dadalo sa Teams app, pumunta sa tab na ‘Files’ mula sa navigation bar sa kaliwa sa Microsoft Teams.
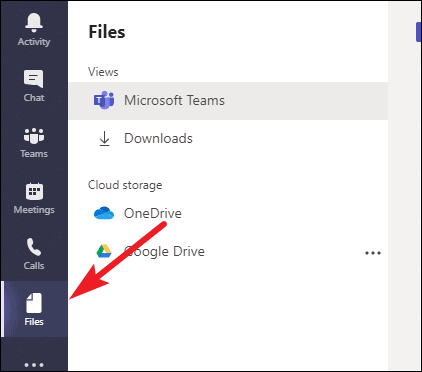
Pagkatapos ay pumunta sa 'Mga Download'. Ang file ay ililista doon.
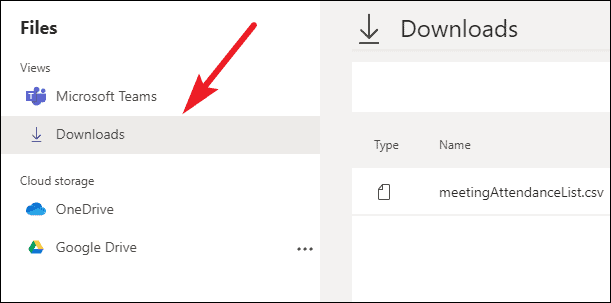
Bilang kahalili, Sine-save ng Microsoft Teams ang listahan ng dadalo sa default na lokasyon ng folder na 'Mga Download' sa iyong computer. Maa-access mo rin ang mga ulat mula doon nang hindi binubuksan ang Microsoft Teams app.
Ang pagdalo sa isang pulong sa Microsoft Teams ay medyo simple at magagawa mo ito sa isang pag-click lamang. Sa oras na ito, hindi mo mada-download ang ulat ng pagdalo pagkatapos ng isang pulong tulad ng gusto ng maraming user ngunit kukunin namin ang makukuha namin.
