Binibigyang-daan ka ng Messages app sa Mac na madaling magpadala ng iMessages papunta at mula sa computer sa anumang iba pang sinusuportahang device gaya ng iPhone, iPad, Mac, o iPod touch. Gumagana ito nang kasinghusay sa anumang iOS device, ngunit maaari mo pa ring makitang hindi gumagana ang iMessages sa iyong Mac minsan.
Kadalasan, isinasalin ito sa kawalan ng kakayahang magpadala ng mga mensahe sa pamamagitan ng Messages app, o mga time-out kapag sinusubukang magpadala ng mga mensahe, o mga nabigong pagtatangka sa pagpapadala ng mga mensahe mula sa Mac. Dahil sa mga isyung ito, hindi gumagana nang tama ang iMessage o tulad ng inaasahan sa macOS.
Sa artikulong ito, tatalakayin natin ang mga hakbang sa pag-troubleshoot para ayusin at lutasin ang mga isyu kapag hindi gumagana ang iMessage sa isang Mac device. Bago tayo magsimula, mangyaring bisitahin ang pagkawala ng iMessage sa pahina ng Katayuan ng System ng Apple upang gawin itong gumagana nang tama mula sa dulo ng Apple. Kung ang ilaw ay pula para sa iMessage, nangangahulugan iyon na mayroong isyu sa mga server ng Apple at alam nila ito. Maghintay hanggang sa maging berde itong muli.
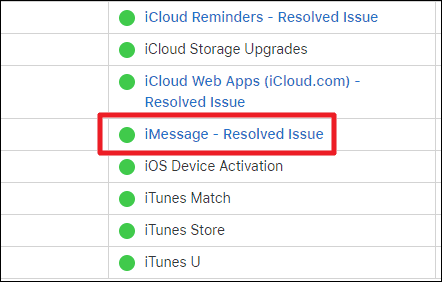
Kung hindi ito isyu sa mga server ng Apple, kailangan mong madumihan ang iyong mga kamay gamit ang iyong Mac. Sundin ang mga tip na binanggit sa ibaba nang paisa-isa upang (sana) ayusin ang isyu sa iMessage sa iyong Mac.
I-restart ang iyong Mac
Ito ay isa sa pinakapangunahing pag-troubleshoot ngunit maaaring gumawa ng mga kamangha-manghang minsan. Upang magawa ito, mag-click sa menu ng Apple sa kaliwang sulok ng screen at piliin ang 'I-restart'.
Pagkatapos mag-restart, subukang magpadala ng mga mensahe upang makita kung nalutas na ang isyu. Kung hindi, basahin mo.
Suriin kung nakakonekta ang Internet
Dapat mo ring suriin kung ang Mac ay may aktibong koneksyon sa Internet. Upang magawa ito, buksan lang ang anumang browser tulad ng Safari o Chrome at tingnan kung nagagawa mong bisitahin ang anumang webpage. Kung hindi, kailangan mong suriin ang iyong koneksyon sa internet.
Suriin ang mga setting ng oras
Habang maaari kang magtaka kung ano ang kinalaman ng oras sa pagpapadala ng mga mensahe. Sa totoo lang, kung hindi tama ang oras ng iyong device, maraming proseso sa pagpapatotoo ang mabibigo. Kasama rin dito ang Mga Mensahe. Kung mali ang iyong oras, pumunta sa Mga Kagustuhan sa System»Petsa at Oras.
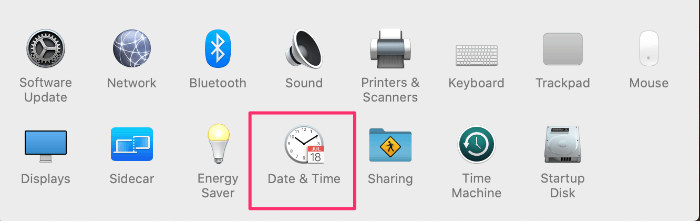
Lagyan ng check ang Awtomatikong Itakda ang petsa at oras sa itaas ng window. Kung mayroon kang password sa iyong Mac, kailangan mong mag-click sa maliit na lock sa kaliwang ibaba ng screen at ilagay ang password kapag sinenyasan. Pagkatapos lamang ay makakagawa ka ng anumang mga pagbabago.
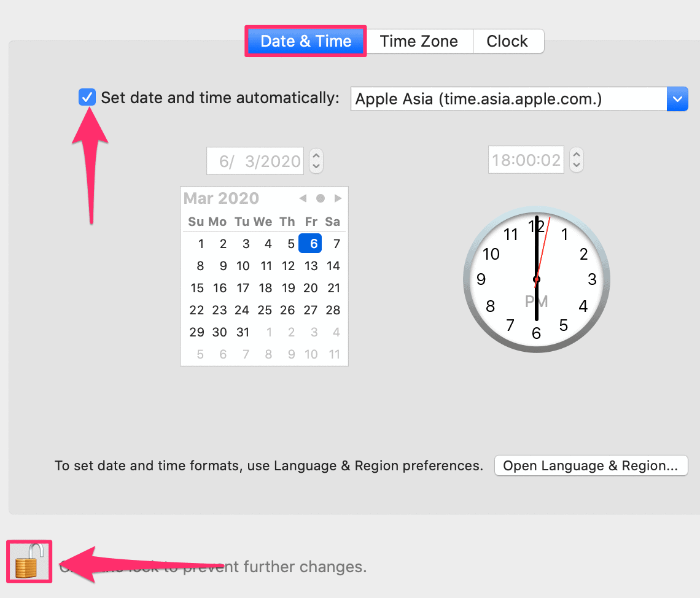
Tiyaking may parehong Apple ID ang iCloud at Messages
Ang iMessage ay nangangailangan ng Apple ID, na dapat ay kapareho ng ID na ginagamit ng Mac para sa iCloud. Samakatuwid, nais mong tiyakin na ang Mac ay may tamang Apple ID na na-configure. Upang magawa iyon, mag-click sa icon ng Apple sa kaliwang tuktok at piliin Mga Kagustuhan sa System » Mga Internet Account.
Piliin ang iCloud mula sa kaliwang pane at suriin ang ID na nauugnay dito.
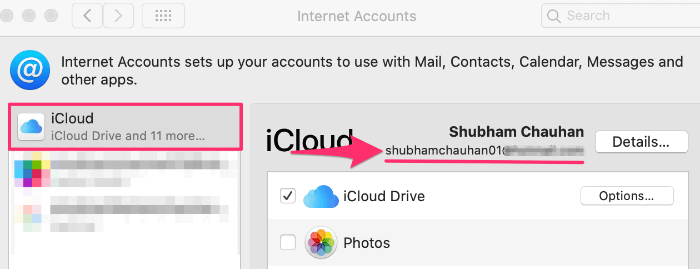
Gugustuhin mo ring gamitin ang parehong ID para sa mga mensahe. Para tingnan ang ID na ginagamit sa Messages. Pindutin Command + Space at i-type ang Messages sa Spotlight search box at pindutin ang return key.
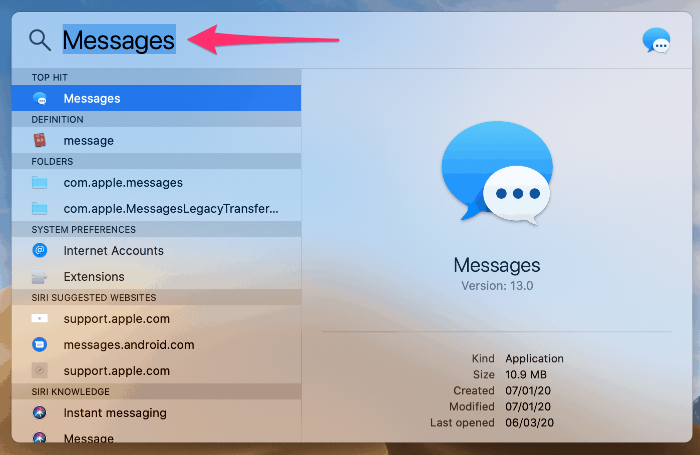
Ngayon ay kailangan mong mag-click sa Mga Mensahe sa kaliwang sulok sa itaas at pumunta sa Mga Kagustuhan. Dito, mag-click sa iMessage at suriin ang nauugnay na Apple ID. Dapat itong kapareho ng iCloud.
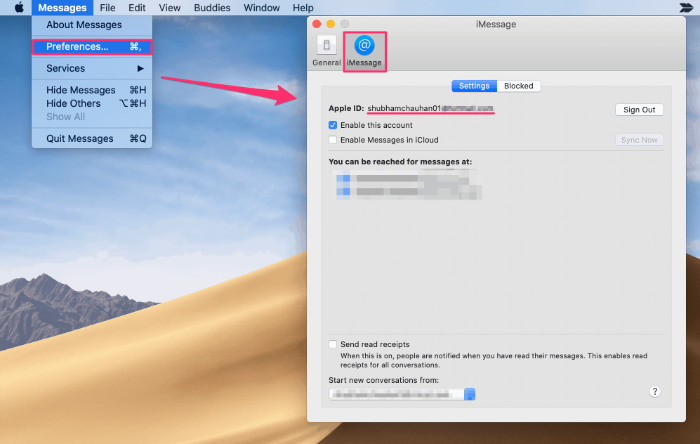
Kung ang mga ID ay hindi pareho, i-click ang 'Mag-sign Out' sa Messages App at Mag-sign In gamit ang Apple ID na naka-set up para sa iCloud sa iyong system.
Huwag paganahin at paganahin muli ang iMessage sa Mac
Minsan ang hindi pagpapagana at pagkatapos ay muling paganahin ang iMessage sa Mac ay maaaring malutas ang mga isyu sa koneksyon na partikular sa iMessage sa Mac, narito kung paano mo magagawa iyon. Sa window ng mga setting ng iMessage, tingnan kung ang 'Paganahin ang account na ito' ay may check, kung hindi, kailangan mong suriin ito upang paganahin ang account. Kung oo, pagkatapos ay huwag paganahin ito at paganahin ito pabalik upang i-reset ang koneksyon.
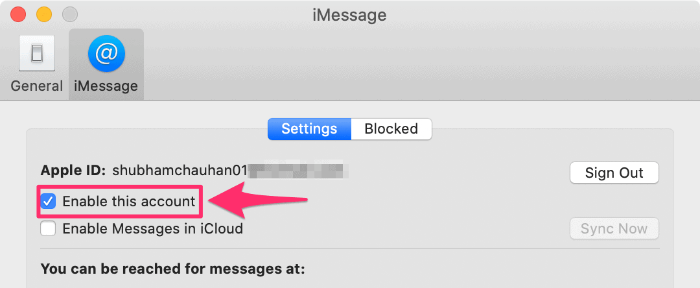
Tiyaking Gumagana ang iMessage sa iPhone / iPad
Kung mayroon ka ring iPhone o iPad, tiyaking gumagana ang iMessage sa device na iyon. Kung ang iPhone o iPad ay nakakaranas ng mga isyu o nagpapakita ng paghihintay para sa error sa pag-activate, posibleng may mga isyu sa pag-down ng mga server ng Apple iMessage.
I-toggle ang iCloud Sign-In
Nagsi-sync na ngayon ang mga mensahe sa iCloud sa mga mas bagong bersyon ng macOS. Ito ay maaaring maging sanhi ng sarili nitong mga problema, sa kasamaang-palad. Ang pinakamahusay na pag-aayos ay isang pagtatangka na i-reset ang koneksyon kung nahaharap ka sa mga isyu sa Messages. Ang ideya dito ay ganap na mag-sign out sa iCloud, mag-reboot, pagkatapos ay mag-sign in sa iCloud. Maaari nitong i-reset ang pagpapatunay.
Para sa paggawa nito kailangan mong pumunta sa Mga Kagustuhan sa System » Mga Internet Account, piliin ang iCloud mula sa pane ng mga account sa kaliwa at i-click ang Volume (-) sign sa kaliwang sulok sa ibaba.
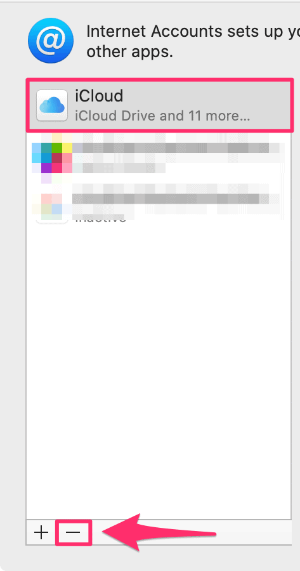
Piliin ang 'Keep a Copy' sa Mac kapag sinenyasan. Huwag mag-alala tungkol sa data sa iyong iCloud, makukuha mo ito sa sandaling mag-sign in ka muli.
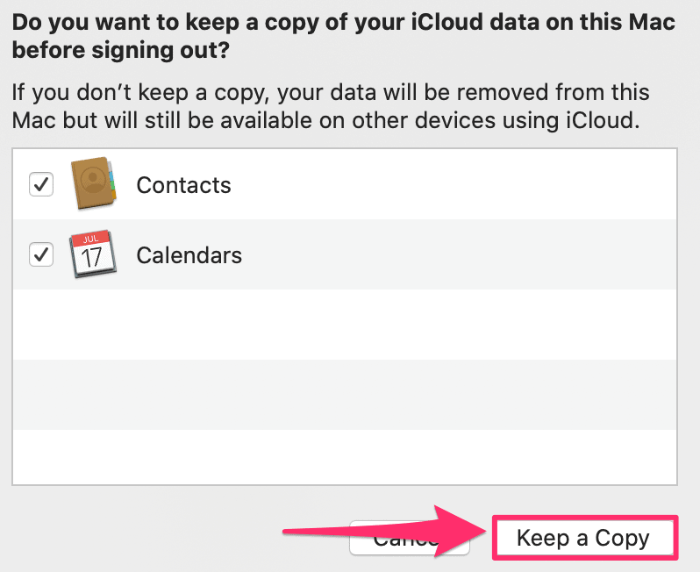
Para sa susunod na hakbang, i-restart ang iyong Mac at pumunta sa System Preferences » Mga Internet Account at mag-click sa Volume (+) sign at piliin ang iCloud para sa pag-sign in pabalik.
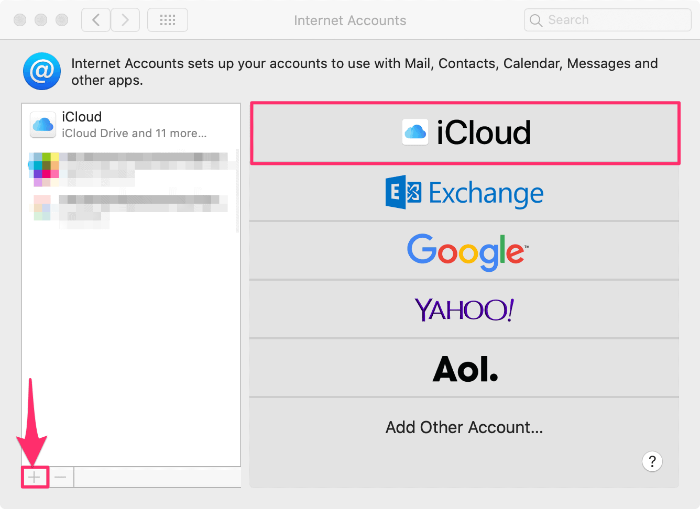
Ipasok ang iyong Apple ID at Password at i-click ang 'Next' button. Masa-sign-in ka na ngayon sa iyong iCloud.
Sinubukan naming saklawin ang karamihan sa mga karaniwang pag-aayos para gumana ang iMessage sa Mac, ngunit kung patuloy kang makakaranas ng mga isyu, iminumungkahi naming makipag-ugnayan ka sa tech na suporta ng Apple upang makita kung maaari silang mag-ayos ng isang bagay para sa iyo.
