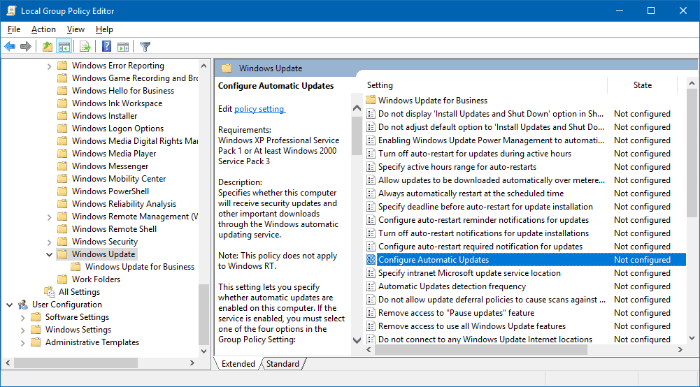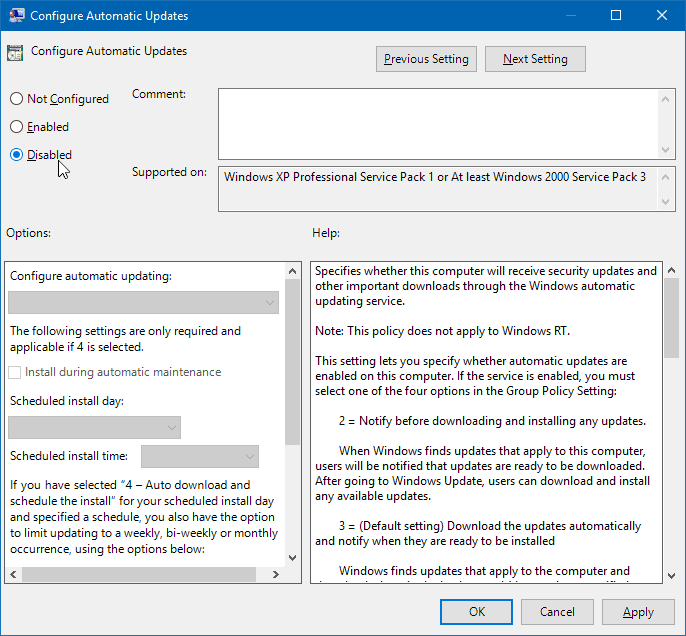Ginawa ng Microsoft na mandatory ang mga update sa software para sa mga user ng Windows 10. Ang inisyatiba ng kumpanya ay nakatanggap ng maraming thumbs down dahil hindi maiiskedyul ng mga user ang mga update ayon sa gusto nila.
Kahit na ang mga gumagamit ng Windows 10 Pro ay may opsyon na ipagpaliban ang pag-update, ang mga gumagamit ng Windows 10 Home ay walang kontrol dito. Ang mga awtomatikong pag-update ay gumagamit ng maraming data at kung minsan ay madalas, nagdudulot ng mga teknikal na isyu sa mga computer.
Kung naiinis ka sa mga awtomatikong pag-update ng Windows 10 at gusto mong alisin ang mga ito, narito ang tatlong magkakaibang paraan upang huwag paganahin ang mga pag-update ng Windows 10.
I-off ang mga awtomatikong update gamit ang Local Group Policy
Ang Windows 10 Pro ay may hindi nakikita, awtomatikong pag-update na hindi pagpapagana ng opsyon. Maaari mong gamitin ang Local Group Policy Editor upang gawing nakikita ang opsyon.
- pindutin ang Win + R magkakasama ang mga susi upang buksan ang Takbo bintana.
- Uri gpedit.msc at i-click OK buksan Editor ng Patakaran ng Lokal na Grupo.
- Mula sa kaliwang panel sa Editor ng Patakaran ng Lokal na Grupo, pumunta sa Computer Configuration » Administrative Templates » Windows Components » Windows Update folder.
- Sa kanang panel, hanapin I-configure ang Mga Awtomatikong Update setting at double-click dito upang i-edit ang patakaran.
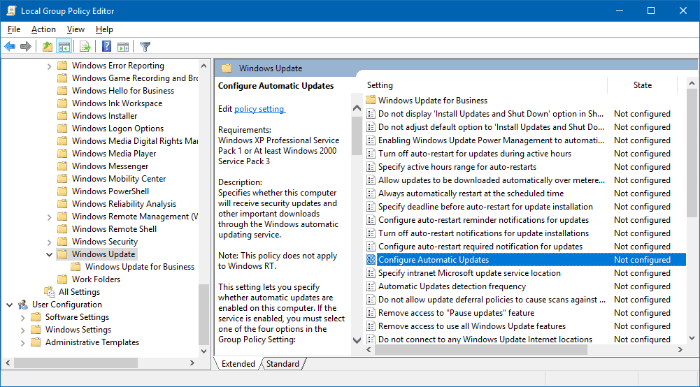
- I-click ang Hindi pinagana opsyon, pagkatapos ay i-click Mag-apply at pagkatapos ay mag-click sa wakas OK.
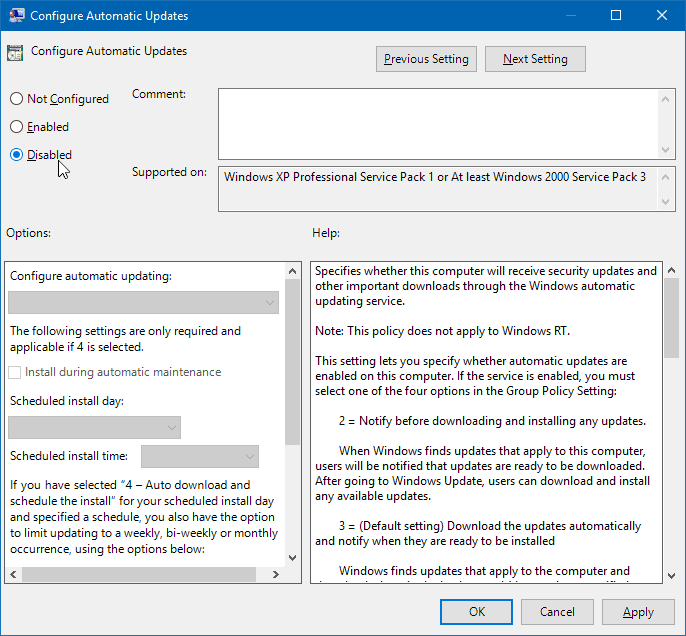
Dapat nitong ihinto ang mga awtomatikong pag-update ng Windows 10 sa iyong PC.
Huwag paganahin ang mga update na hindi mo gustong i-install
Naglabas ang Microsoft ng awtomatikong tool sa pag-troubleshoot ng pag-update na nagbibigay-daan sa mga user ng Windows 10 na piliing itago ang mga update na hindi nila gustong i-install sa kanilang mga PC. Maaari mong i-download ang tool at matutunan kung paano ito gamitin mula sa link sa ibaba:
→ Paano Itago ang Mga Update sa Windows 10
Kapag na-disable mo ang isang update gamit ang tool sa itaas, hindi na ito awtomatikong mai-install sa iyong PC. Gayunpaman, ang mga update sa Windows sa hinaharap ay patuloy na awtomatikong magda-download/mag-install sa iyong computer.
Sabihin sa Microsoft na mayroon kang metered na koneksyon sa WiFi
Binibigyang-daan ka ng Microsoft na limitahan ang data na ginagamit kapag nakakonekta ang iyong PC sa isang WiFi network. Maari mong samantalahin ang setting na ito para sabihin sa Microsoft na ihinto ang awtomatikong pag-download ng mga update sa Windows dahil nagkakahalaga ito ng bandwidth.
Tandaan: Gagana lang ang paraang ito kung gagamit ka ng koneksyon sa WiFi bilang pinagmumulan ng data para sa iyong computer.
- Bukas Start menu, uri Mga Setting ng WiFi at pagkatapos ay i-click ito mula sa mga resulta ng paghahanap.
- Mag-click sa Pamahalaan ang mga kilalang network link.
- Mag-click sa network gusto mong itakda bilang isang metered na koneksyon, pagkatapos ay piliin Ari-arian mula sa pinalawak na menu.
- Sa ilalim ng Meter na koneksyon seksyon, i-on ang toggle para sa Itakda bilang metered na koneksyon opsyon.
Iyon lang! Sa sandaling pinagana mo ang opsyon sa itaas, matatanggap ng Microsoft ang mensahe na ikaw ay nasa isang limitadong data plan at hindi nito awtomatikong itulak ang mga update sa hinaharap sa iyong system.