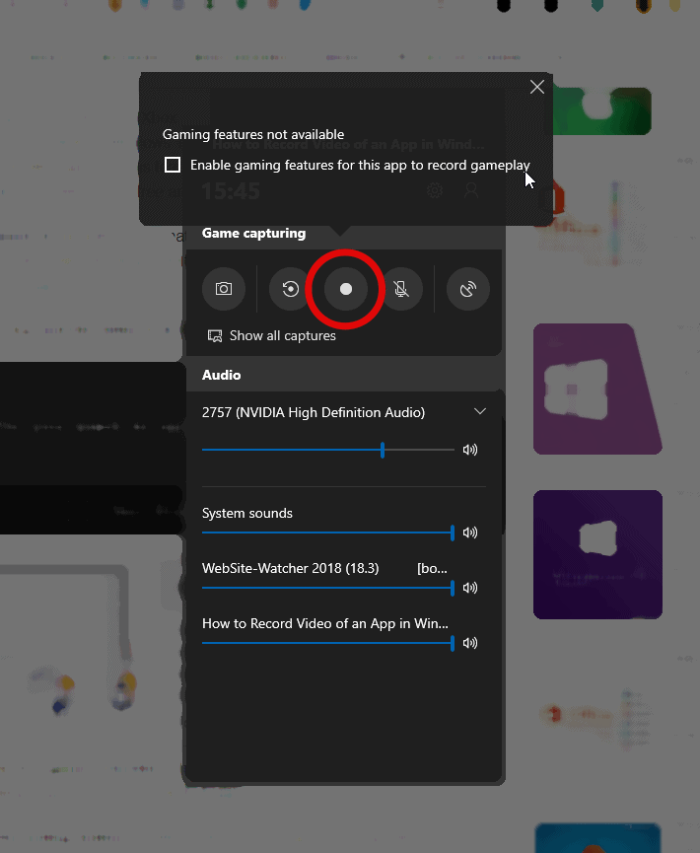Nais mo bang i-record ang screen sa iyong computer? Maaaring nag-Google ka tungkol dito at nakakita ng isang bilyong tool at software, ngunit alam mo ba na ang Windows 10 ay may sariling screen recorder na hinahayaan kang i-record ang screen ng iyong PC.
Ang screen recorder sa Windows 10 ay pangunahing inilaan para sa pag-record ng mga video ng gameplay, ngunit maaari mo itong linlangin upang i-record ang anumang app (tingnan ang hakbang 3) sa iyong computer.
Paano paganahin at gamitin ang screen recorder sa Windows 10
- Pumunta sa Mga setting » Paglalaro » Game bar» at paganahin ang Mag-record ng mga clip ng laro, screenshot, at broadcast gamit ang Game bar i-toggle (kung hindi pa naka-enable).
- Buksan ang app na gusto mong i-record, pagkatapos ay pindutin Manalo + G para buksan ang Game Bar.
- Mag-click sa icon ng Pag-record ng video, pagkatapos ay piliin ang checkbox para sa "I-enable ang mga feature sa paglalaro para sa app na ito na makapag-record ng gameplay".
└ Kung kailangan mo ring mag-record ng audio, mag-click sa icon ng Microphone bago pindutin ang screen record button.
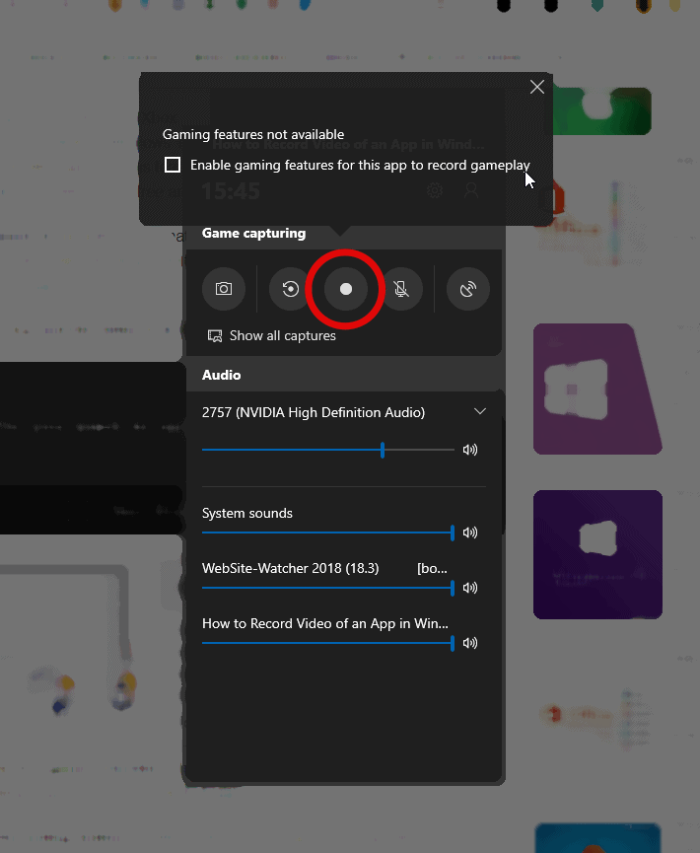
- Makakakita ka ng maliit na timer box na lalabas sa kanang bahagi sa itaas ng screen. I-click ang asul na icon upang ihinto ang pagre-record o pindutin ang Manalo + Alt + R key shortcut upang ihinto ang pagre-record.
- Upang suriin ang iyong mga pag-record, buksan ang Windows Explorer, pagkatapos ay mag-browse sa Ang PC na ito » Mga Video » Kinukuha folder.
Iyon lang.