Ngayon ay mapapalakas mo ang iyong aesthetic gamit ang mga tunay na custom na icon ng app
Naging uso ang pagko-customize ng iyong iPhone Home screen gamit ang mga custom na icon at widget ng app mula nang bumaba ang iOS 14. At para sa isang magandang dahilan din! Nakita mo na ba ang ilan sa mga aesthetics na nilikha ng mga gumagamit? Walang alinlangan na lahat ay gustong sumakay sa tren na ito.
Mayroong isang simpleng trick sa mga shortcut app na nagbibigay-daan sa iyong baguhin ang iyong mga icon ng app sa literal na anumang gusto mo. Ngunit ang lansihin ay may kasamang maliit na catch. Ang mga bagong icon ng app ay walang iba kundi mga shortcut sa mga orihinal na app, at sa tuwing papatakbuhin mo ang app, bubuksan muna nito ang Shortcuts app. At bagama't tumatagal lamang ito ng karagdagang segundo, maaari nitong pigilan ang maraming user na gamitin ang trick.
Ngunit salamat sa shortcut ng Icon Themer na ginawa ng isang user ng Reddit, maaari kang magkaroon ng mga custom na icon na direktang naglulunsad ng app (karamihan sa mga app, hindi bababa sa). Gumagamit ito ng mga web clip para direktang maglunsad ng mga app. Narito kung paano ito gamitin.
I-install ang Icon Themer Shortcut
Maaaring gumawa at magbahagi ng mga iOS shortcut ang mga user sa pamamagitan ng iCloud para magamit ng ibang tao ang mga ito. Ang Icon Themer ay isa sa mga kumplikadong shortcut na kung hindi man ay mahirap gawin para sa isang hindi advanced na user. Ngunit sa kabutihang-palad, hindi mo kailangang likhain ito; kailangan mo lang itong i-download.
Buksan ang link sa ibaba sa Safari o anumang iba pang browser sa iyong iPhone upang pumunta sa pahina ng iCloud at i-tap ang button na 'Kumuha ng Shortcut'.
kumuha ng Icon na tema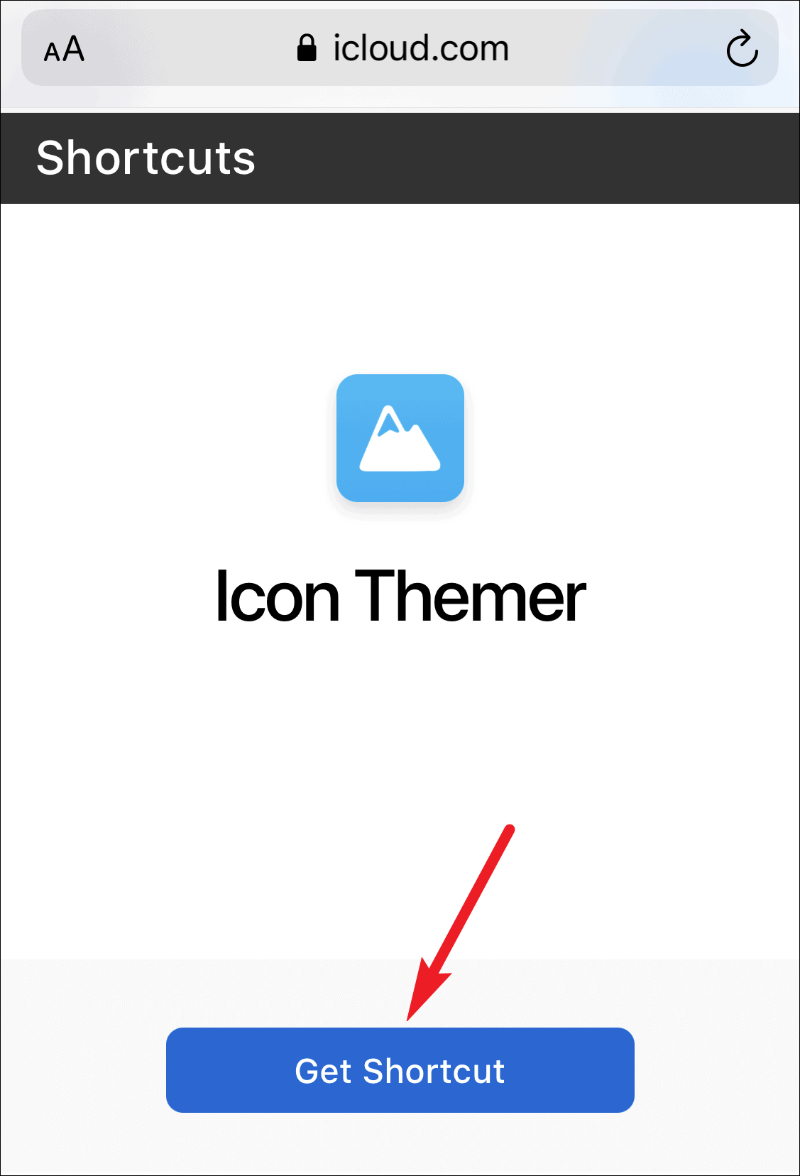
Ire-redirect ka nito sa Shortcuts app. Ngayon, kung hindi ka pa nakagamit ng mga external na shortcut dati, may lalabas na mensahe sa iyong screen na hindi mabubuksan ang shortcut dahil hindi pinapayagan ng iyong mga setting ng seguridad sa shortcut ang mga hindi pinagkakatiwalaang shortcut.
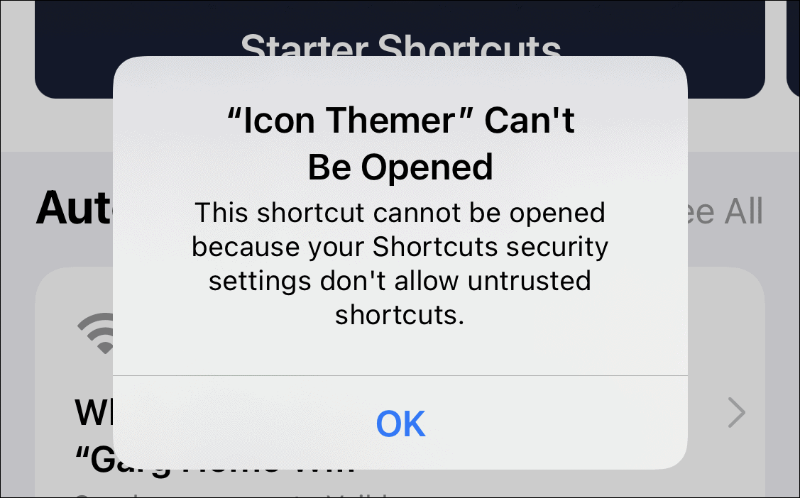
Para baguhin ang setting, buksan ang Settings app at pumunta sa ‘Shortcuts’.
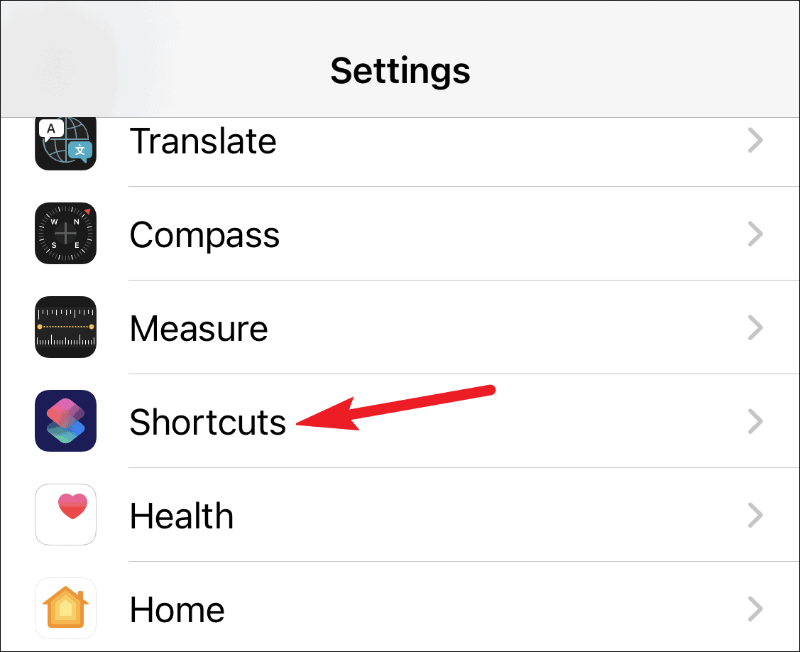
Pagkatapos, i-on ang toggle para sa 'Allow Untrusted Shortcuts'.
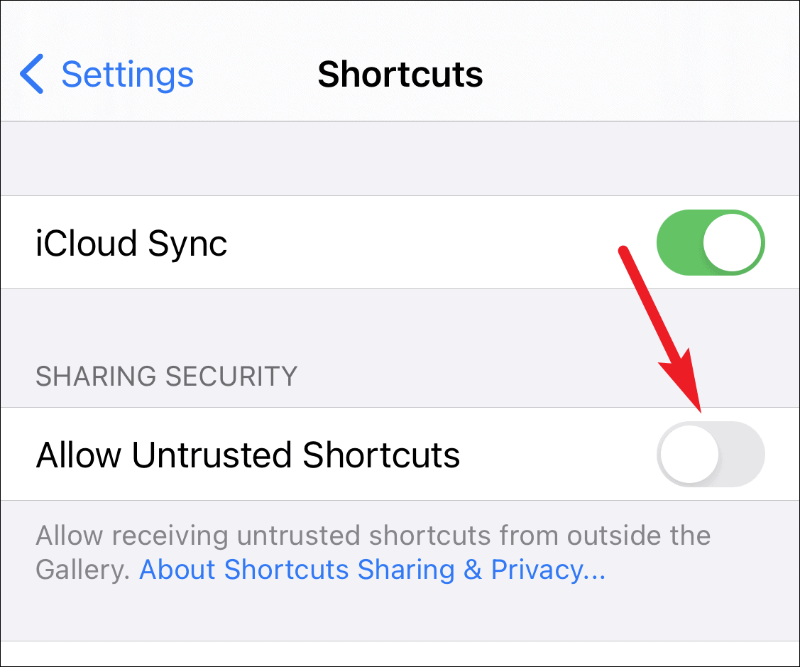
May lalabas na dialog box ng kumpirmasyon. I-tap ang 'Payagan'. Hihilingin nito ang iyong iPhone passcode. Ipasok ito upang i-on ang setting.
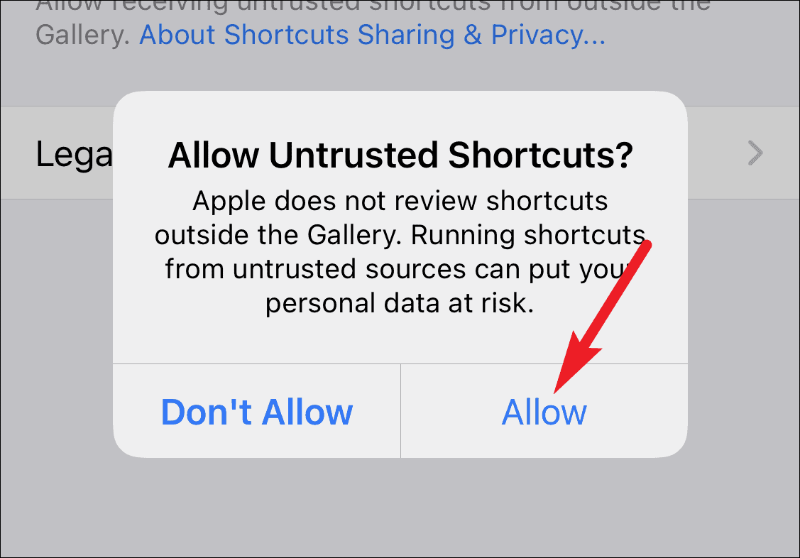
Ngayon, bumalik sa link sa iyong browser at i-tap ang button na ‘Kumuha ng Shortcut’. Ngayon, bubuksan nito ang page na 'Magdagdag ng Shortcut' sa Shortcuts app. Maaari mong suriin ang buong shortcut code sa pahinang ito bago ka magpasyang idagdag ito. Para idagdag ito, mag-scroll hanggang sa pinakadulo at i-tap ang button na 'Magdagdag ng Hindi Pinagkakatiwalaang Shortcut'.
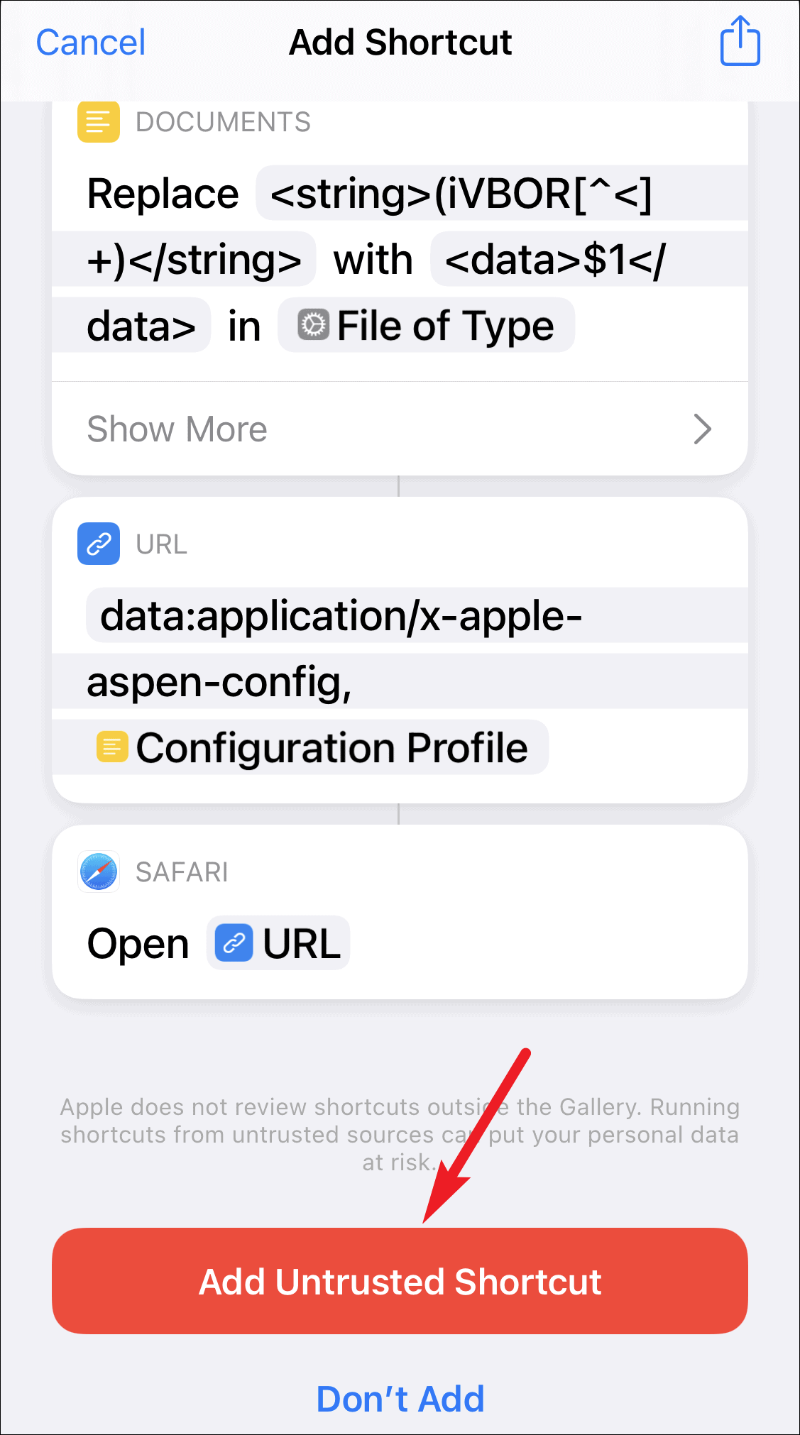
Lalabas ang shortcut sa iyong ‘Aking mga shortcut’, na handang patakbuhin.
Paano Gamitin ang Shortcut na Themer ng Icon para gumawa ng Mga Shortcut ng App gamit ang Mga Custom na Icon
Pagkatapos idagdag ang shortcut, maaari mo itong patakbuhin upang gumawa ng shortcut na may custom na icon para sa anumang app na gusto mo. Hindi tulad ng ibang trick, hindi mo kailangang gumawa ng mga indibidwal na shortcut para sa iba't ibang app. Kailangan mo lang patakbuhin ang shortcut na ito nang paisa-isa para sa bawat app. Hindi ka nito pinapayagang gumawa ng mga shortcut nang maramihan, ngunit maaari itong maging available sa hinaharap dahil ito ay isang bagay na ginagawa ng gumawa ng shortcut.
Paggawa ng Mga Shortcut para sa mga app ng App Store
Buksan ang Shortcuts app at pumunta sa tab na 'Aking Mga Shortcut' mula sa navigation bar.
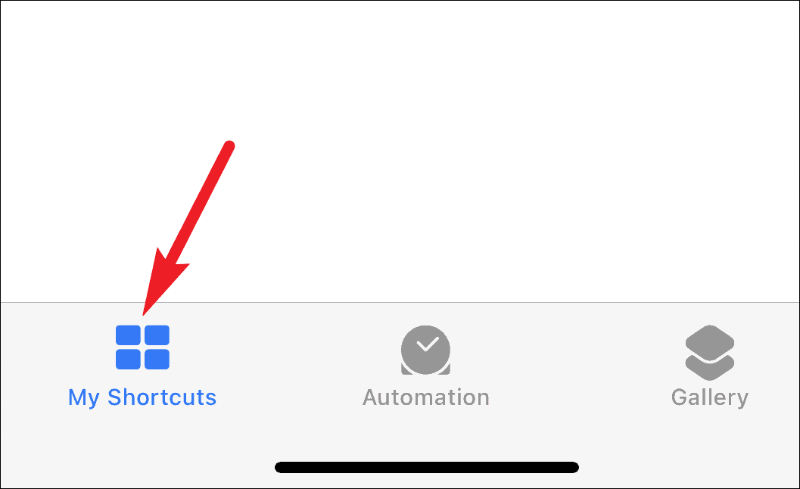
Pagkatapos, i-tap ang shortcut na 'Icon Themer' para patakbuhin ito.
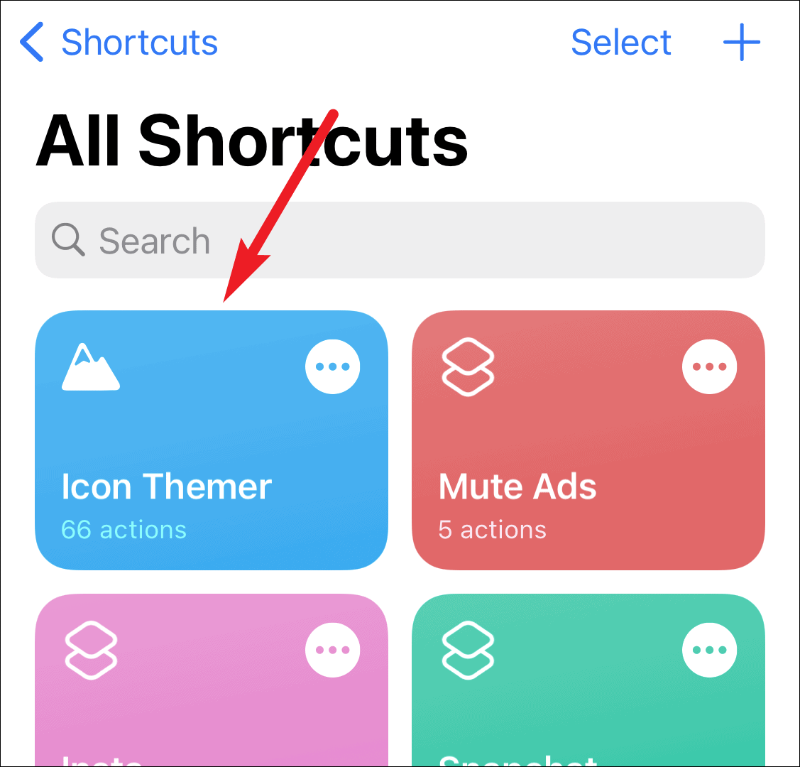
Piliin ang ‘Search in App Store’ sa susunod na hakbang.
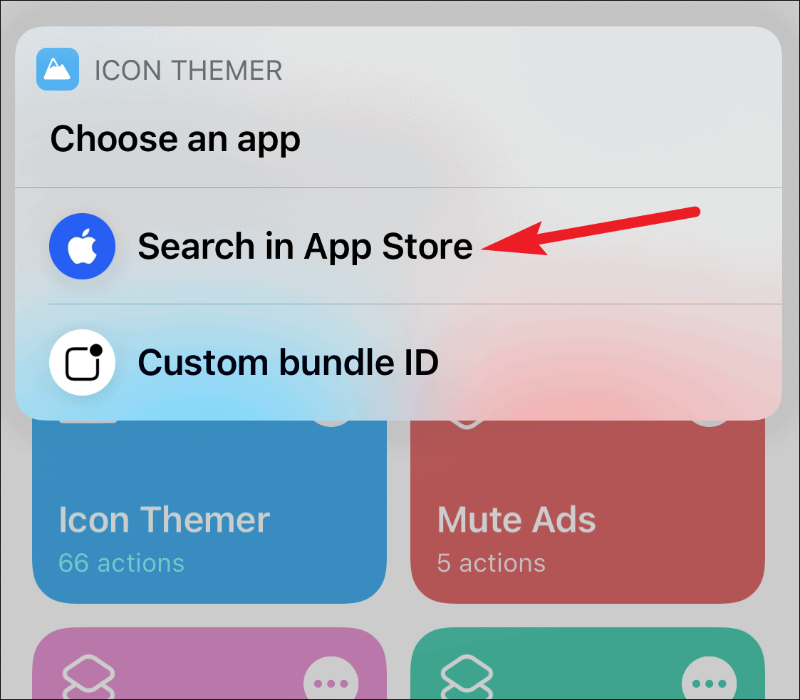
Ilagay ang pangalan ng app na gusto mong hanapin at i-tap ang 'Tapos na'.
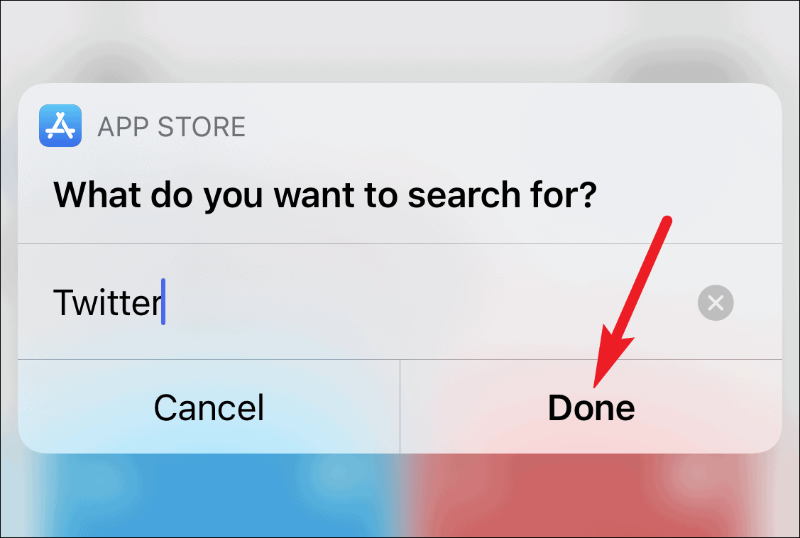
Lalabas sa screen ang mga resulta mula sa App Store. I-tap ang gusto mong gamitin.
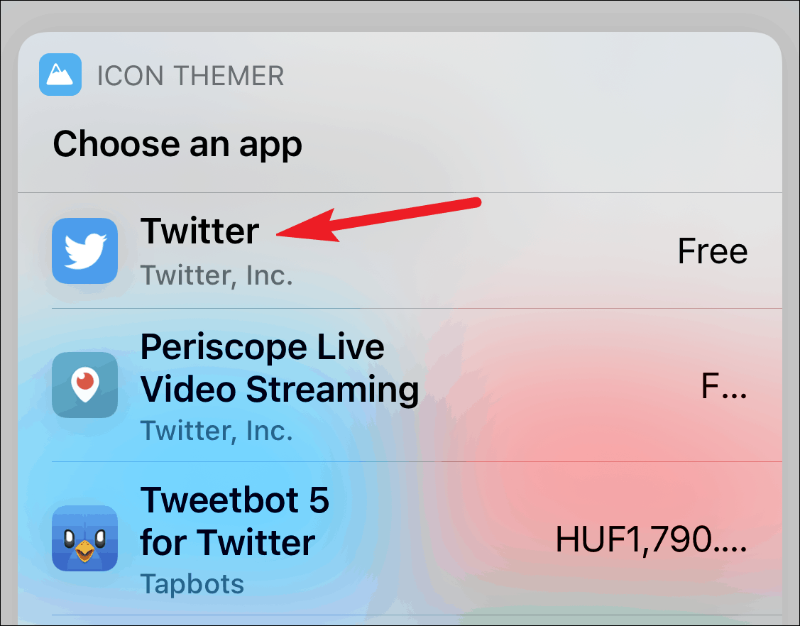
Hihingi ito ng pahintulot na ma-access ang itunes.apple.com. I-tap ang 'OK' para magpatuloy.
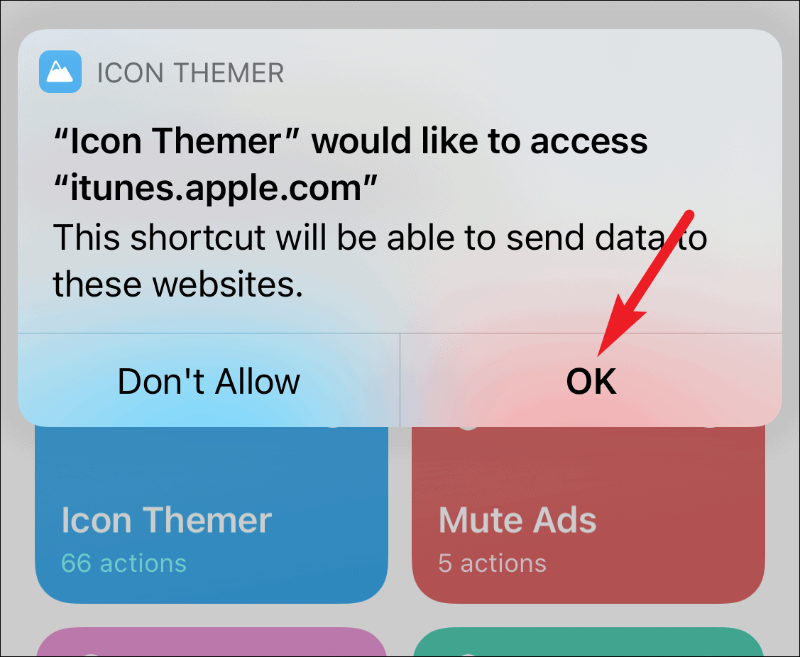
Ngayon, lalabas ang opsyong pumili ng icon. Maaari mong gamitin ang default na icon (na halatang ayaw mo), o maaari kang pumili ng larawan mula sa mga larawan sa iPhone o Files. I-tap ang opsyon kung saan nakaimbak ang larawang gusto mong gamitin bilang icon. Para sa kapakanan ng gabay na ito, piliin natin ang 'Pumili mula sa Mga Larawan'.
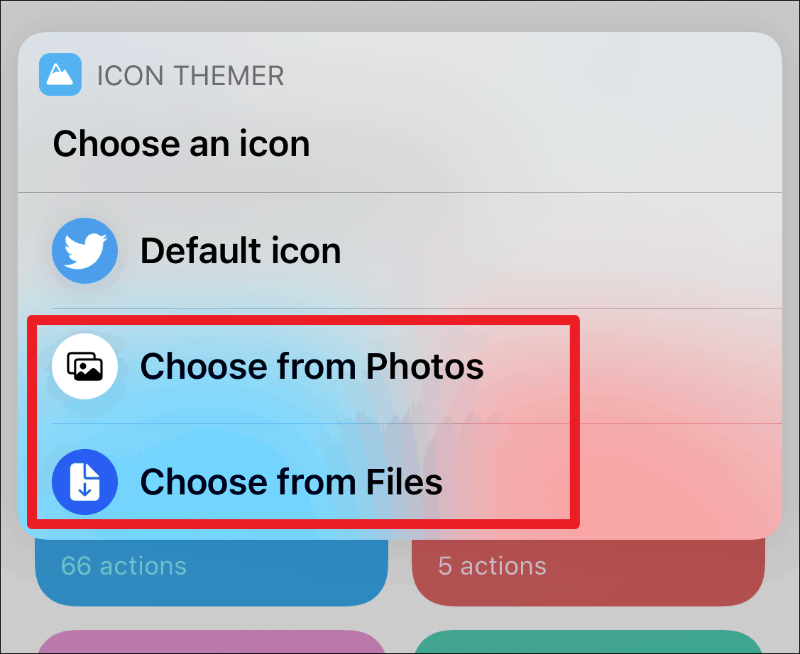
Ang Icon Themer ay hihingi ng access sa iyong Mga Larawan. I-tap ang 'OK' para bigyan ito ng access. Kung pinili namin ang 'Pumili mula sa Mga File', hindi mo na kailangang magbigay ng tahasang pag-access. Magbubukas ang iyong Mga Larawan. I-tap ang larawang gusto mong gamitin bilang icon para piliin ito. Tandaan na ang Icon Themer ay walang opsyon na ayusin ang thumbnail habang pinipili ang icon na tulad ng magagawa mo sa ibang trick.
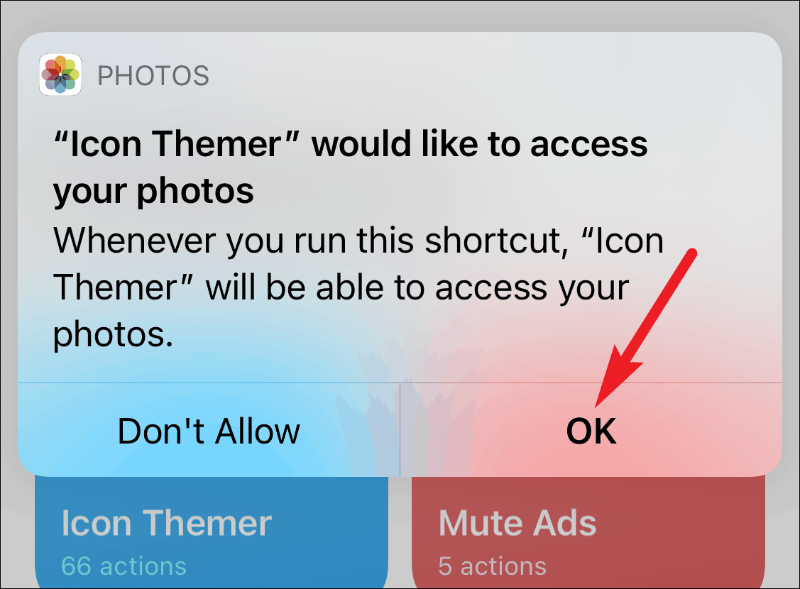
Ngayon, ilagay ang pangalan na gusto mong ipakita bilang label sa ilalim ng icon. Kung ayaw mong ipakita ang anumang bagay bilang label, maglagay ng isang espasyo ngunit huwag itong ganap na blangko upang maiwasan ang posibilidad ng mga error. I-tap ang 'Tapos na' upang magpatuloy sa susunod na hakbang.
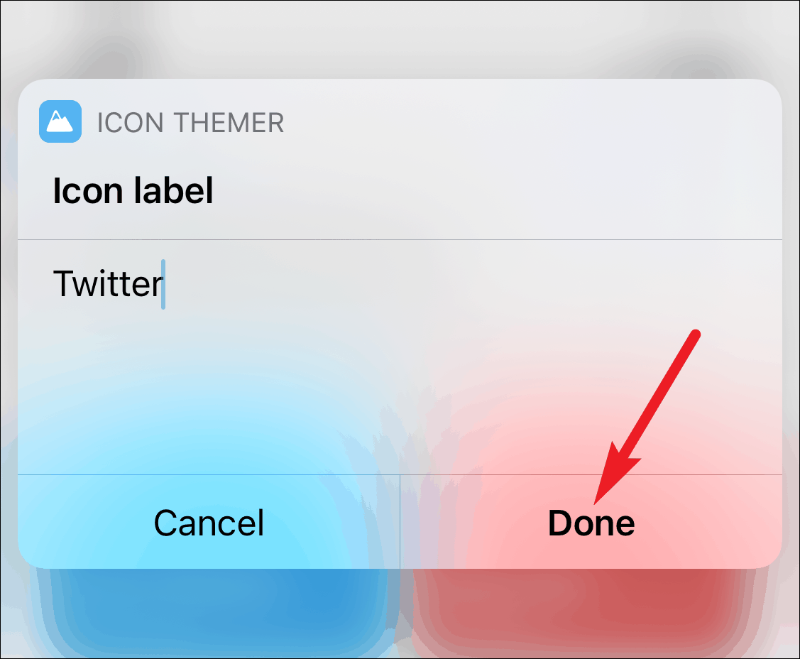
Pagkatapos ay hihingi ito ng pahintulot na ma-access ang 'gist.githubusercontent.com'. I-tap ang 'OK' dahil kailangan nitong makipag-ugnayan sa site para makuha ang listahan ng mga URL scheme.
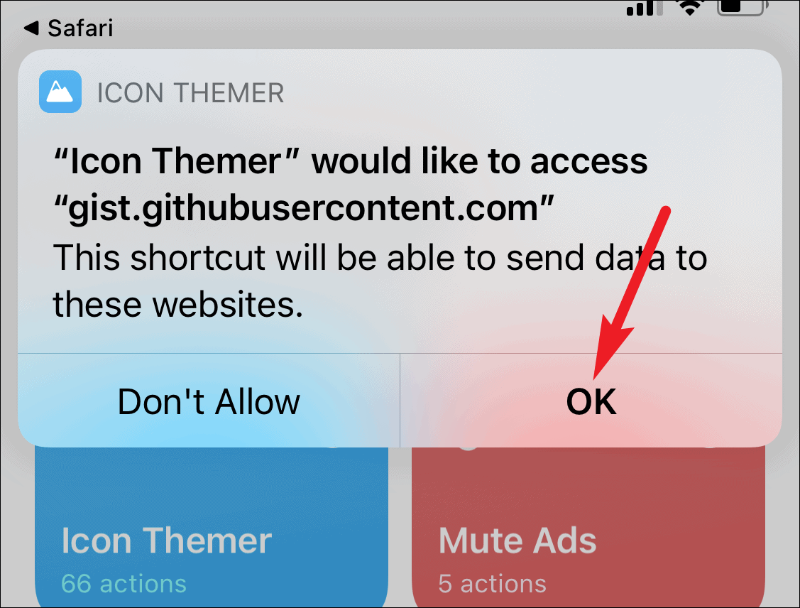
Ang scheme ng URL na kinukuha nito mula sa GitHub ay ipapakita sa susunod na hakbang. I-tap ang 'Tapos na'.
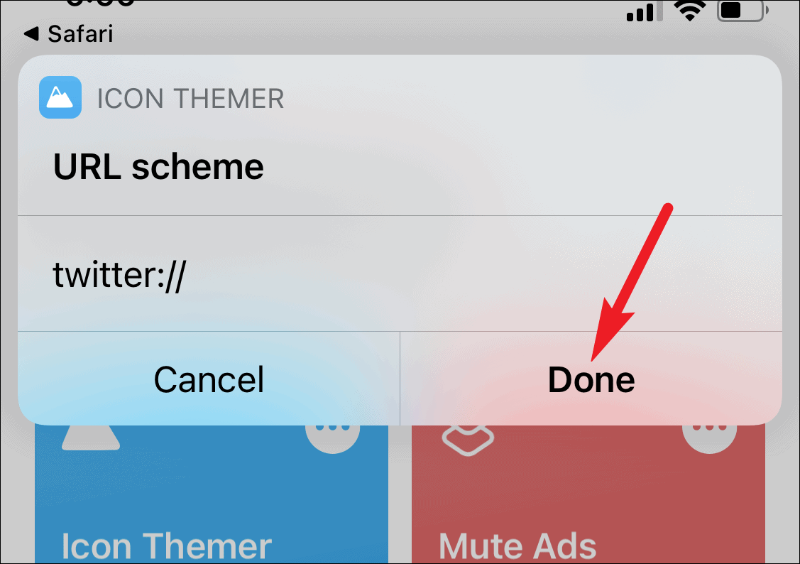
Ire-redirect ka nito sa Safari, at lalabas ang isang pop-up na mensahe na nagsasaad na sinusubukan ng website na mag-download ng configuration profile. I-tap ang 'Payagan'.
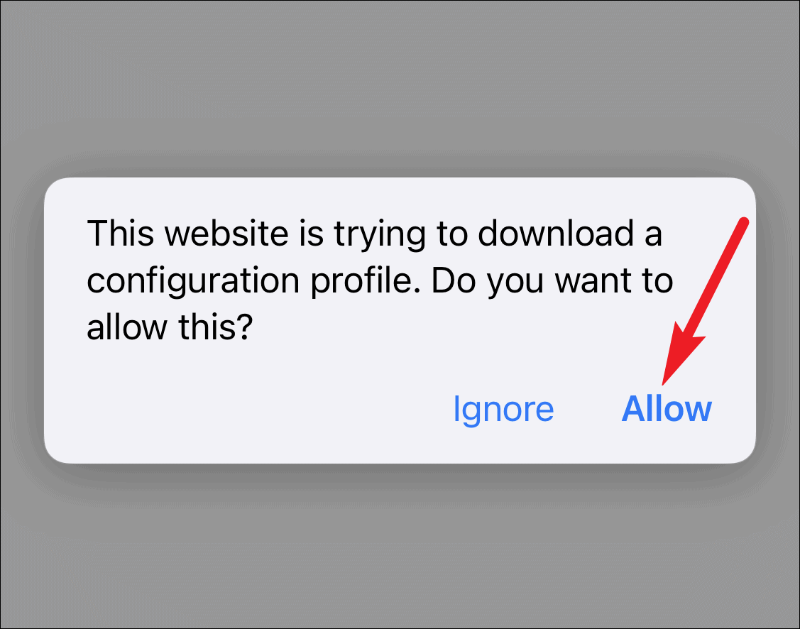
Ida-download ang profile. Ngayon, pumunta sa app na Mga Setting. Ang opsyon na 'Na-download na Profile' ay makikita patungo sa tuktok ng mga setting; tapikin ito.
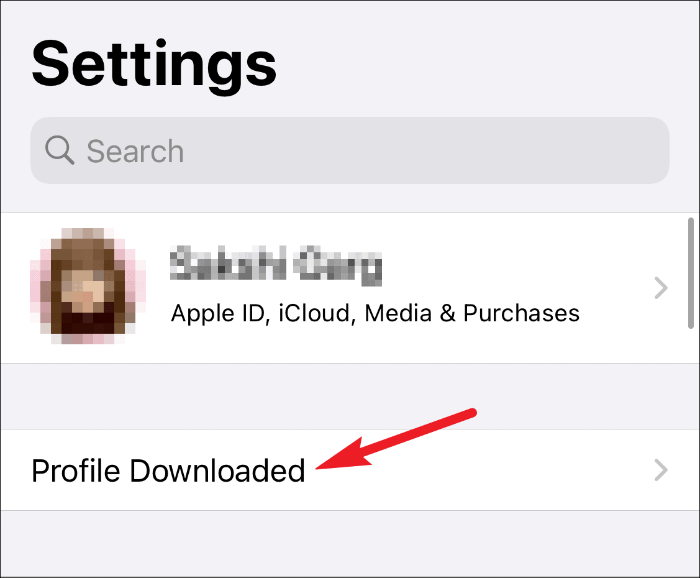
Magbubukas ang Mga Detalye ng Profile. I-tap ang opsyong ‘I-install’ sa kanang sulok sa itaas. Hihilingin nito ang passcode ng iyong iPhone; ipasok ito upang makumpleto ang pag-install.
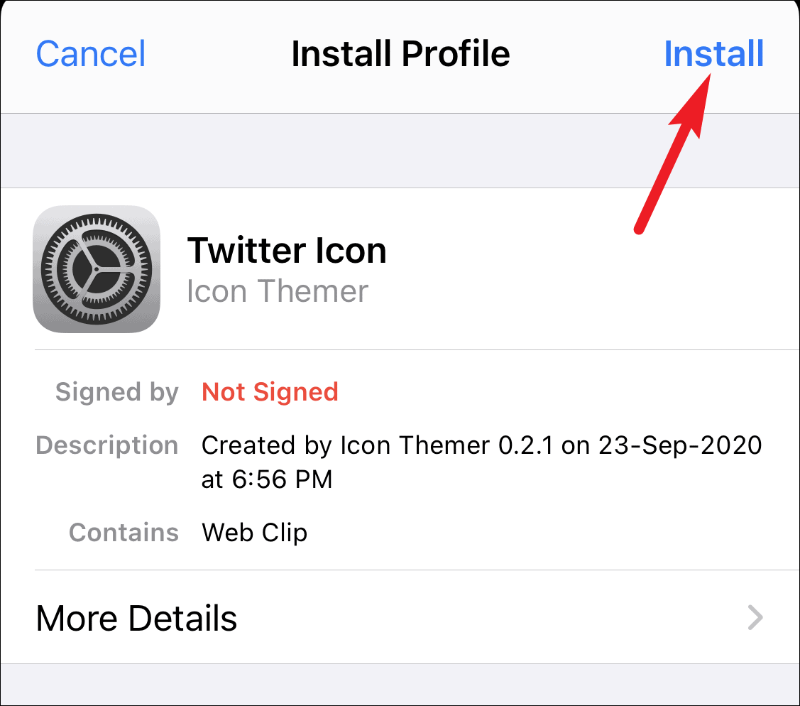
Maaari itong magpakita ng babala na ang profile ay hindi nilagdaan. I-tap ang 'I-install' muli upang magpatuloy.
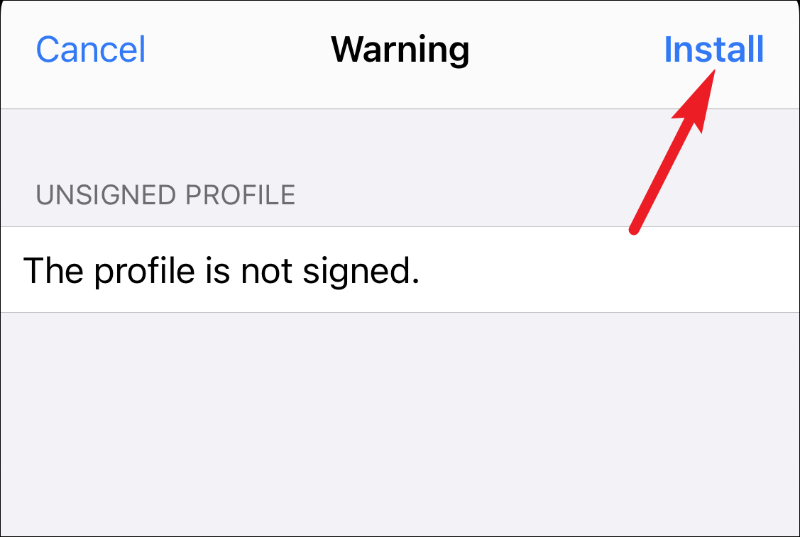
Lalabas sa iyong Home Screen ang bagong app na may custom na icon at label. I-tap ito para buksan ito, at direkta itong magbubukas.
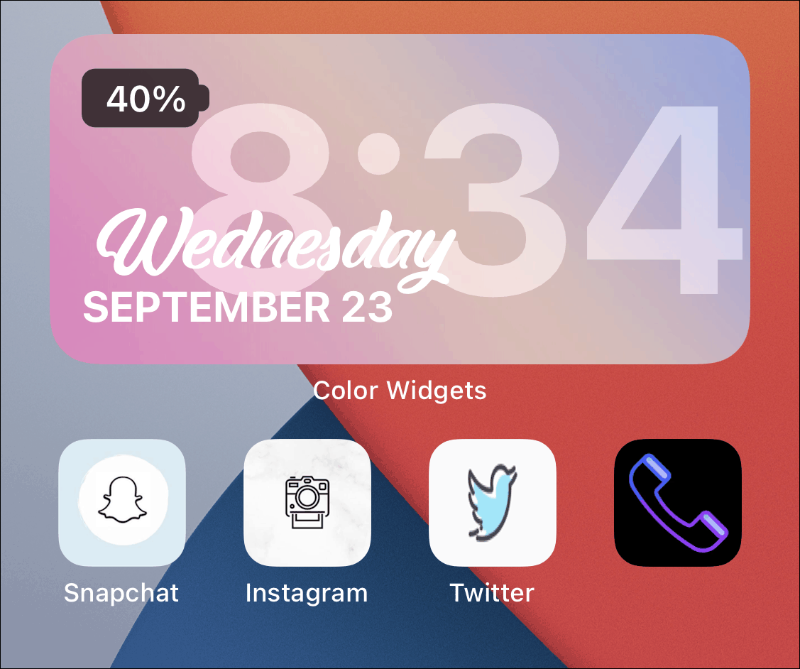
Paggawa ng Mga Shortcut para sa System Apps gamit ang Icon Themer
Ang paggawa ng mga shortcut para sa system app ay medyo naiiba sa App Store app. Para sa isa, walang opsyon na direktang piliin ang app. Nangangailangan ito ng mas manu-manong diskarte. At ang mga gumaganang shortcut para sa mga system app ay hindi kasing seamless gaya ng para sa App Store apps. Para sa ilan sa kanila, bukas pa rin ang Shortcuts app, habang para sa iba pa, may lalabas na blangkong page bago ang app.
Para gumawa ng shortcut para sa isang System app, patakbuhin ang shortcut at pagkatapos ay i-tap ang ‘Custom Bundle ID’.
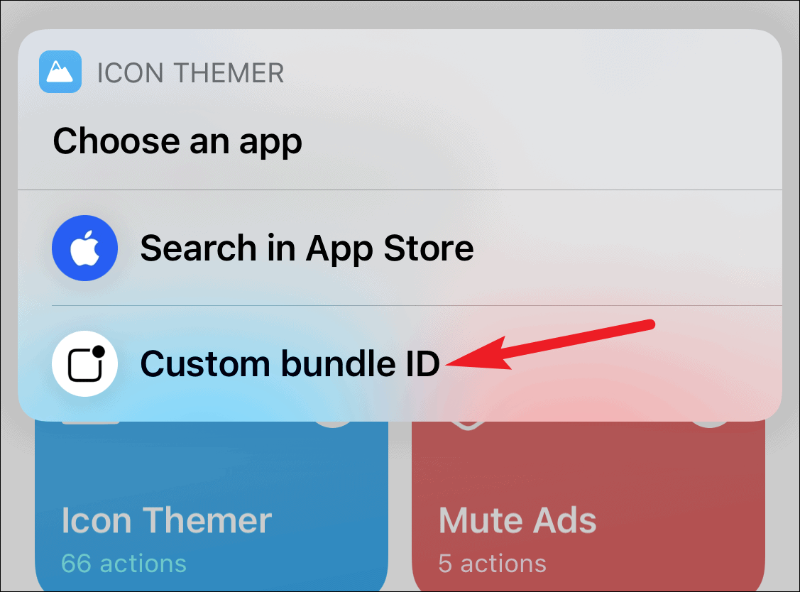
Makikita mo ang Bundle ID para sa lahat ng System app dito sa page ng suporta ng Apple. Ilagay ang Bundle ID at i-tap ang 'Tapos na'. Ang natitirang proseso ay pareho sa mga app ng App Store.
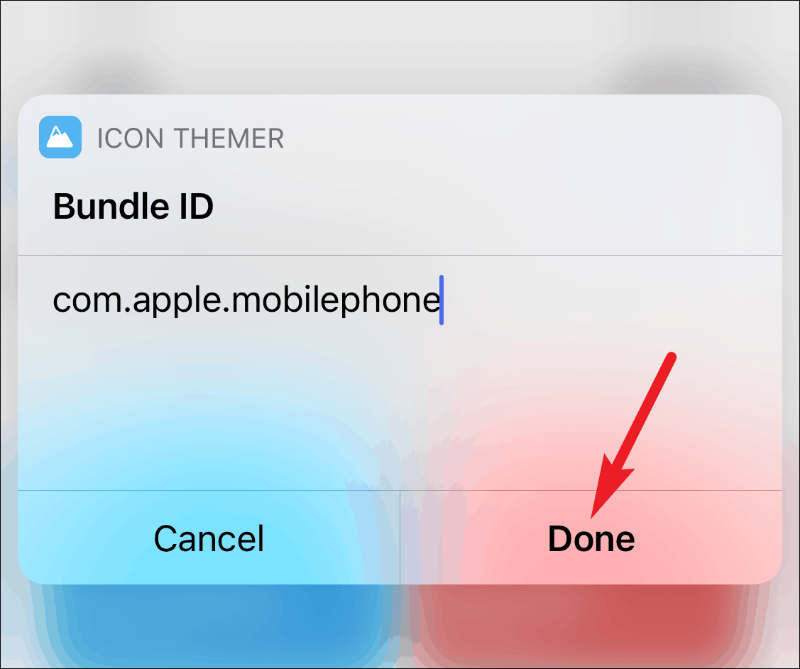
Ang mga system app na ito ay hindi sinusuportahan ng Icon Themer dahil walang kilalang URL scheme para buksan ang mga ito.
- Kumpas
- Mga contact
- FaceTime
- Sukatin
- Numero
- Mga pahina
- Mga tip
At ang mga app na ito ay kailangang dumaan sa mga shortcut dahil gumagamit sila ng mga pribadong URL scheme na hindi direktang magagamit, sa pamamagitan lamang ng Shortcuts x-callback-URL.
- Calculator
- Camera
- orasan
- Telepono
- Mga Memo ng Boses
- Panahon
Bagama't mukhang medyo mahaba ang proseso, aabutin ng ilang minuto para gumawa ng shortcut para sa isang app gamit ang Icon Themer. Pinakamainam na gumagana ang shortcut sa iOS 14. Mas mainam din na gumamit ng iOS 14 habang gumagawa ng mga custom na icon ng app dahil magagamit mo ang App Library para itago ang mga orihinal na icon ng app para mabawasan ang redundancy. Ngunit kung gumagamit ka ng iOS 13, mas mahusay na paganahin ang 'Bawasan ang Paggalaw' upang gawin itong mas seamless.
