Lahat ng kailangan mong malaman para ayusin ang mga isyu sa password ng Wi-Fi sa iPhone.
Sinusubukang kumonekta sa isang Wi-Fi network sa iyong iPhone at itinapon nito ang error na 'Maling Password'? Marami sa atin ang nakatagpo nito, hindi ito bago, hindi rin ito masalimuot at madaling maayos.
Maaari kang makatagpo ng error kahit na sa mga network na matagal mo nang kinokonekta at tiyak na walang pagbabago sa password. Ito ay hindi lamang nakakainis ngunit nakakapinsala din sa iyong pagiging produktibo. Gaya ng naobserbahan ng marami, hindi nagtatagal ang error at makakakonekta ka sa parehong network sa loob ng isang oras o dalawa, ngunit hindi iyon palaging nangyayari.
Gayon pa man, bakit maghintay pa ng isang oras o dalawa kung ang error ay maaaring maayos kaagad sa isang grupo ng mga pag-aayos? Ituturo namin sa iyo ang mga pinakaepektibo at irerekomenda namin na isagawa ang mga ito sa pagkakasunud-sunod na binanggit ang mga ito para sa mabilis na proseso ng pag-troubleshoot.
1. Ipasok muli ang Password
Ang iyong pangunahing diskarte, sa kasong ito, ay dapat na i-verify kung tama ang ipinasok na password. Suriin kung nagkaroon ng pagbabago sa password o kung napalampas mo ang isang capitalization at pagkatapos ay muling ilagay ang password. Bagama't mukhang hangal, maraming tao ang nagkakamali sa pagpasok ng maling password at umiikot sa pagpapatupad ng iba pang mga pag-aayos.
Upang muling ipasok ang password, i-tap ang 'OK' sa prompt na 'Maling password' na nagpa-pop up.
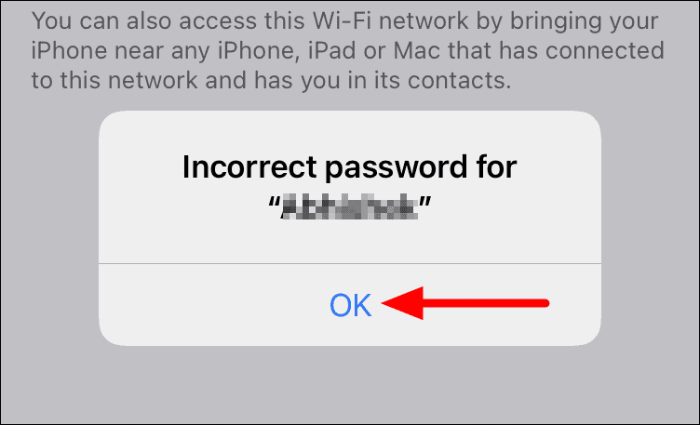
Susunod, ipasok ang password sa ibinigay na seksyon at i-tap ang 'Sumali' sa itaas.
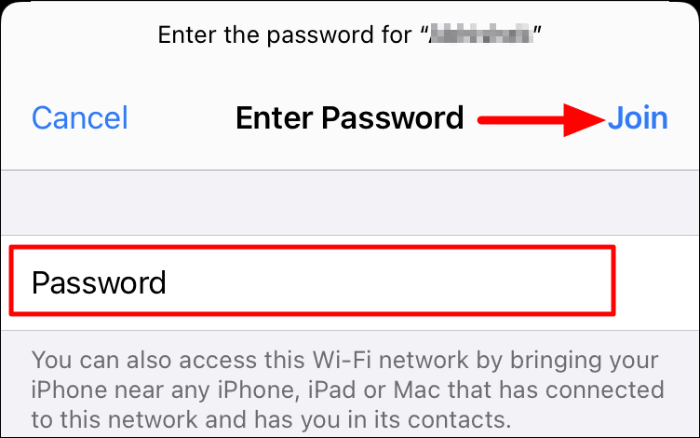
Kung ang password ang nag-prompt ng error na 'Maling password', dapat na makakonekta ka na ngayon sa Wi-Fi network.
2. I-reboot ang iPhone
Ang pag-restart ng iPhone ay nagwawakas ng anumang mga bug o mga error na nag-udyok sa error na 'Maling password'. Sa simpleng salita, binibigyan nito ang iyong iPhone ng panibagong simula at isa itong epektibong diskarte sa pag-troubleshoot para sa maraming error.
Upang i-restart ang iPhone, pindutin nang matagal ang 'Power' button sa gilid hanggang sa lumabas ang screen na 'slide to power off'. Ngayon, i-drag ang slider gamit ang power button sa kanan upang i-off ang iyong iPhone.
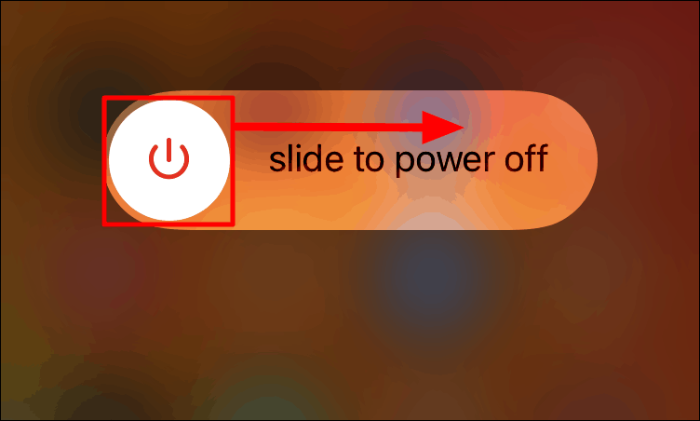
Pagkatapos i-off ang iPhone, pindutin nang matagal ang power button para i-on itong muli. Ngayon subukang kumonekta sa Wi-Fi network at tingnan kung nakakagawa ka ng koneksyon. Kung magpapatuloy ang isyu, lumipat sa susunod na pag-aayos.
3. I-restart ang Router
Kung hindi gumana ang pag-restart ng iPhone, maaari mong subukang i-restart ang router. Gumagana rin ito bilang isang epektibong pag-aayos sa kaso ng mga isyu sa Wi-Fi, ito man ay para sa iPhone o mga PC. Ang pag-restart ng router ay medyo simple, i-unplug ito mula sa pinagmumulan ng kuryente, maghintay ng isang minuto at pagkatapos ay isaksak ito muli.
Ang ilang mga router ay may built-in na sistema ng baterya para sa tuluy-tuloy na paggamit sa kaso ng pagkawala ng kuryente. Para sa mga naturang router, kakailanganin mong tanggalin din ang mga baterya upang patayin ang router.
Pagkatapos i-restart ang router, tingnan kung nakakakonekta ka sa Wi-Fi network.
4. Ibahagi ang Password Gamit ang Ibang Apple Device
Sa maraming mga kaso, maaaring hindi matandaan ng mga gumagamit ang password o ang iPhone ay patuloy na ibinabato ang error na 'Maling password' kahit na pagkatapos na ipasok ang tamang password. Sa kasong ito, maaari mong gamitin ang tampok na nagbibigay-daan sa pagbabahagi ng mga password sa pagitan ng mga Apple device. Kung mayroon kang isa pang iPhone, iPad, o Mac na nakakonekta sa parehong network, dalhin lang ang iyong iPhone sa kalapit nito at isagawa ang mga hakbang na ibinigay sa ibaba.
Sa iyong iPhone, mag-tap sa Wi-Fi network kung saan mo gustong kumonekta.
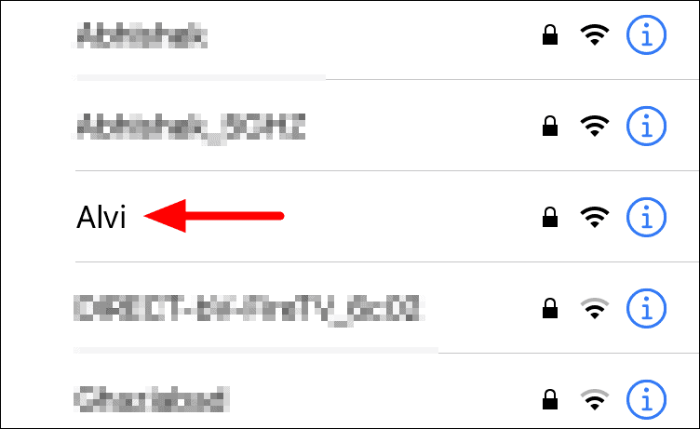
Ngayon, maghintay para sa isang prompt na mag-pop up sa iba pang device at pagkatapos ay i-tap ang 'Ibahagi ang Password' upang ibahagi ang Wi-Fi password sa pagitan ng dalawang device.
Tandaan: Maaaring tumagal ng ilang segundo bago mag-pop up ang prompt. Kung sakaling hindi, i-off ang Wi-Fi sa parehong mga device, maghintay ng isang minuto at pagkatapos ay i-on muli, at tingnan kung ang prompt ng 'Ibahagi ang Password' ay nagpa-pop up na ngayon.
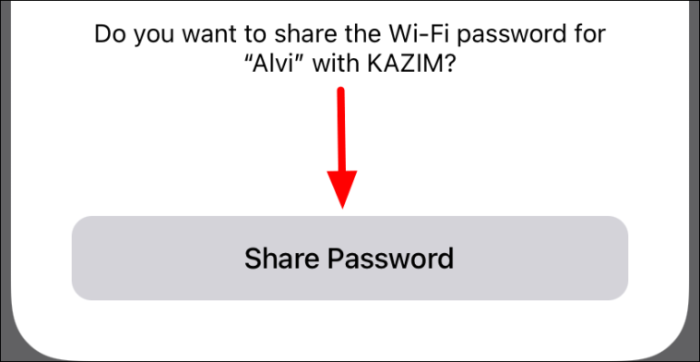
Pagkatapos ibahagi ang password, makakakonekta ka sa Wi-Fi sa unang device. Gayunpaman, ang pag-aayos na ito ay magagamit lamang kung mayroon kang isa pang Apple device na iyong magagamit. Gayundin, ang ibang device ay dapat magkaroon ng iyong iPhone sa listahan ng contact nito para gumana ang pagbabahagi ng password.
5. Kalimutan at Muling Ikonekta ang Wi-Fi Network
Kung pumasok ang isang bug habang nagtatatag ng koneksyon sa Wi-Fi sa unang pagkakataon, maaari kang makatagpo ng error na 'Maling password' sa mga susunod na pagsubok. Sa kasong ito, pinakamahusay na kalimutan ang network at muling sumali upang maalis ang anumang mga isyu.
Upang makalimutan ang isang Wi-Fi network, pumunta sa seksyong Wi-Fi, at i-tap ang icon na 'i' sa tabi ng Wi-Fi network.
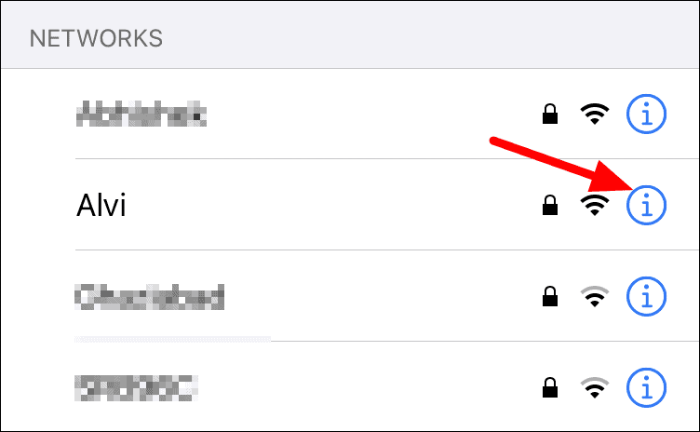
Sa mga katangian ng network, i-tap ang opsyon na ‘Kalimutan ang Network na Ito.
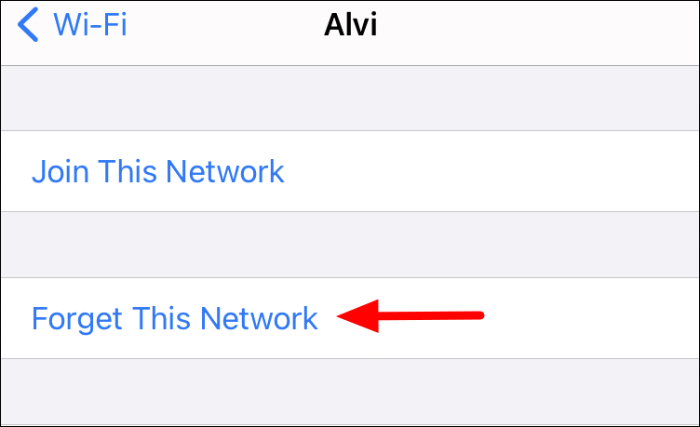
Susunod, i-tap ang 'Kalimutan' sa kumpirmasyon prompt na nagpa-pop up.
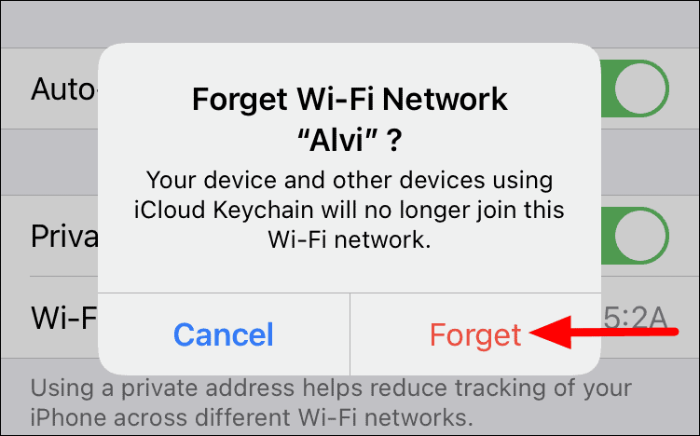
Upang muling kumonekta sa Wi-Fi network, i-tap muli ang network na nakalista sa seksyong Wi-Fi.
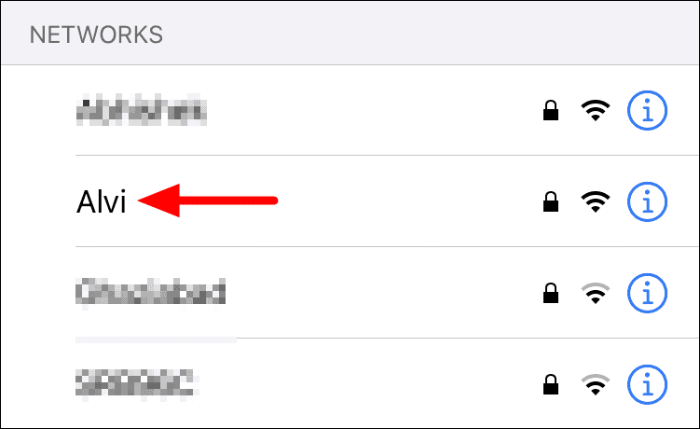
Susunod, ipasok ang password para sa network sa text field at i-tap ang ‘Sumali’ sa itaas upang muling kumonekta sa Wi-Fi.
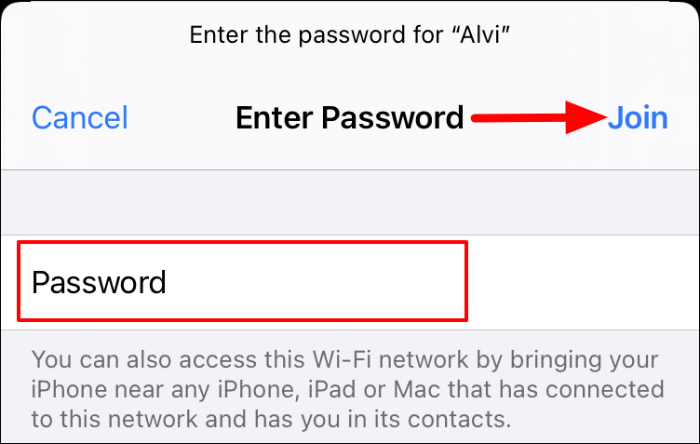
Sa lahat ng posibilidad, dapat nitong ayusin ang error na 'Maling password' at dapat ay makapagtatag ka ng koneksyon sa Wi-Fi.
6. I-reset ang Mga Setting ng Network
Kung walang ibang gumana, ang iyong huling paraan ay i-reset ang 'Mga Setting ng Network' sa iyong iPhone. Kapag na-reset mo ang 'Mga Setting ng Network', ang lahat ng mga kagustuhan at mga setting ay mabubura at ang iPhone ay babalik sa orihinal na mga setting ng network. Aayusin nito ang error na 'Maling password' sa karamihan ng mga kaso, kung wala sa iba pang mga pag-aayos ang gumana.
Upang i-reset ang 'Mga Setting ng Network', i-tap ang icon na 'Mga Setting' sa homescreen ng iPhone.
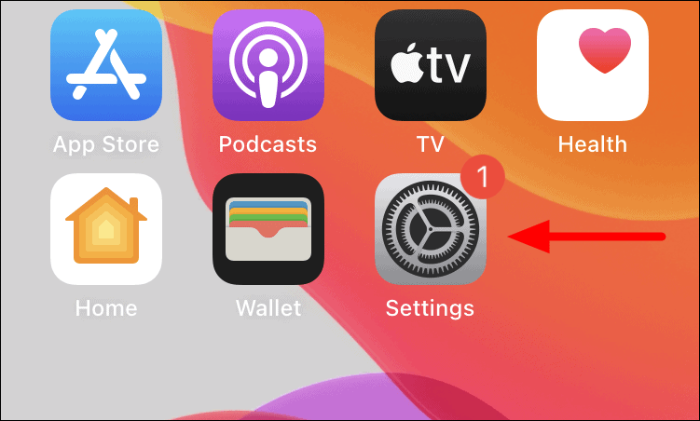
Sa Mga Setting, mag-scroll pababa at mag-tap sa 'General'.
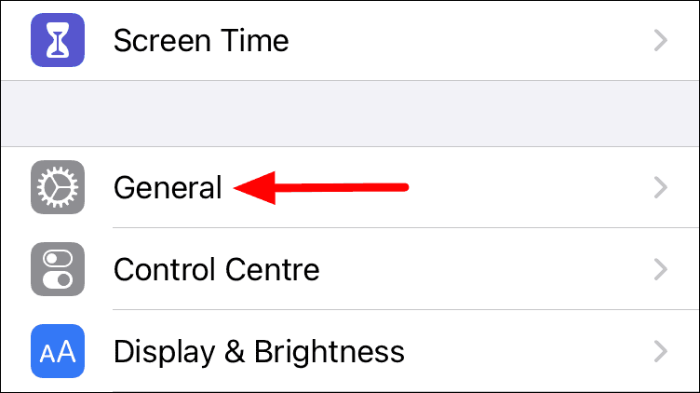
Susunod, hanapin at i-tap ang opsyon na 'I-reset'.
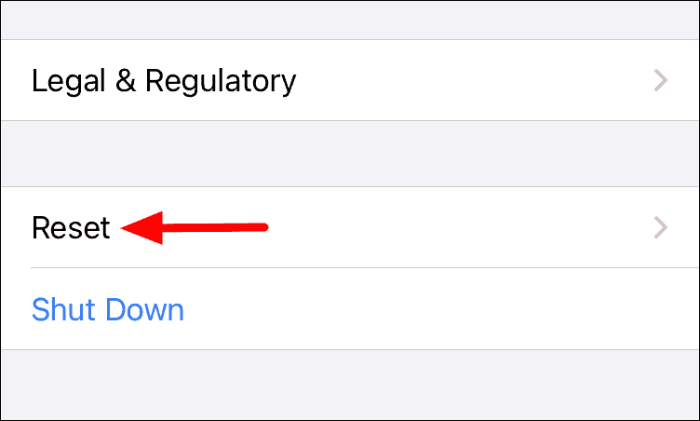
Mahahanap mo na ngayon ang iba't ibang mga opsyon para sa pag-reset, i-tap ang 'I-reset ang Mga Setting ng Network'.
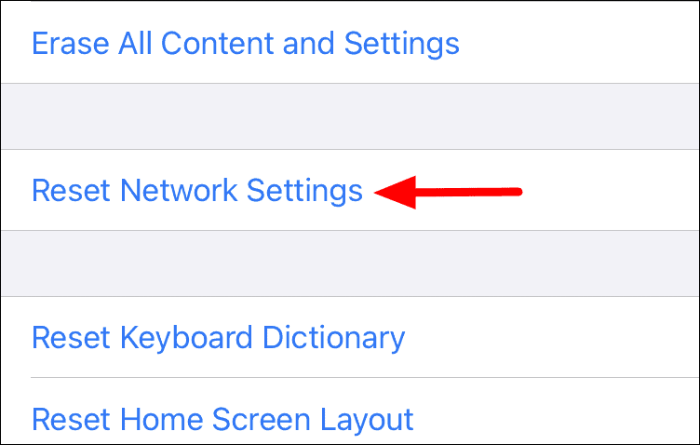
Ilagay ang iPhone passcode para sa pagpapatunay upang simulan ang pag-reset. Pagkatapos mong ipasok ang passcode, ang iPhone ay i-off at i-on muli pagkatapos makumpleto ang pag-reset ng 'Mga Setting ng Network'.
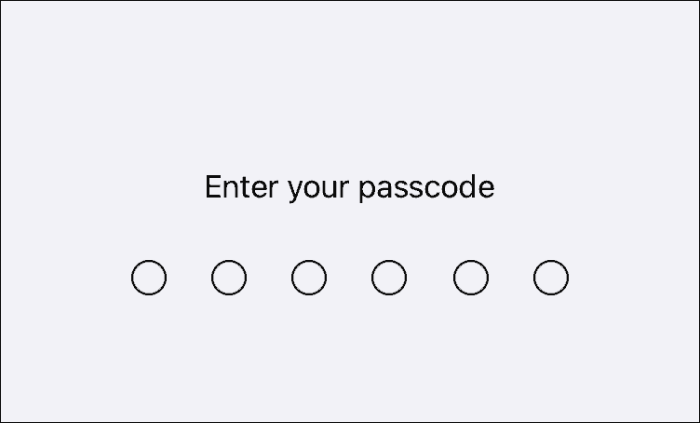
Tingnan kung nakakakonekta ka na ngayon sa Wi-Fi network.
7. Kumonekta sa Wi-Fi Network sa Isa pang iPhone
Bagama't hindi malamang, ang problema ay maaaring nasa Wi-Fi hardware na naka-install sa iyong iPhone. Upang i-verify, subukang kumonekta sa parehong Wi-Fi network sa isa pang iPhone. Kung nagagawa mong magtatag ng isang koneksyon, ang problema ay maaaring nasa isang lugar sa iyong iPhone, kaya makipag-ugnayan sa Apple Support.
Kung sakaling hindi ka rin makapagtatag ng koneksyon sa kabilang device, maaaring nasa network mismo ang problema. Subukang kumonekta sa network sa iba pang mga device, sabihin nating isang laptop o isang android phone. Kung hindi ka makapagtatag ng koneksyon, makipag-ugnayan sa internet service provider para sa isang resolusyon.
Ang isa sa mga pag-aayos sa itaas ay magpapagana sa iyong koneksyon sa Wi-Fi sa iyong iPhone at tatakbo sa lalong madaling panahon. Sundin lamang ang mga ito sa pagkakasunud-sunod na nakalista para sa mabilis at mahusay na pag-troubleshoot.
