Ang lakas ng widget ng mga tala na sinamahan ng magagandang larawan!
Palagi ka bang may sticky note o higit pa sa iyong mga dingding at mesa upang ipaalala sa iyo ang mga mahahalagang bagay? I mean, sinong hindi. Mahusay ang mga sticky notes, kailangan mong mahalin sila. Ngunit palagi mo bang nais na magkaroon ng mga ito sa iyong iPhone? Alam kong meron ako! At gamit ang mga widget ng Home screen sa iOS 14, maaari mong makuha ang mga ito.
Maaari mong idagdag ang mga tala mula sa iyong telepono bilang isang widget, at medyo parang mga malagkit na tala ang mga ito. Ngunit kahit papaano ay hindi sila masyadong kasiya-siyang tingnan, lalo na kung mayroon kang tema sa iyong iPhone. Maaari nilang guluhin nang husto ang aesthetics ng iyong screen. Ngunit huwag mag-alala! Hindi mo kailangang pumili sa pagitan ng alinman sa pagdidikit sa mga plain-Jane na tala na iyon o sa walang anumang mga tala sa iyong screen.
Ang Memowidgets ay isang third-party na app na hinahayaan kang lumikha ng magagandang memo na may mga larawan na maaari mong idagdag bilang widget sa home screen ng iyong iPhone. hindi ba ito mahusay? Sumisid tayo at tingnan kung paano ito gagawin.
Paano Magdagdag ng Mga Memo ng Larawan sa iyong Home Screen
Upang makakuha ng mga malagkit na tala tulad ng mga memo widget sa iyong iPhone, i-install ang Memowidget app mula sa App Store. Alinman sa paghahanap para sa 'Memowidget' sa app store o mag-click dito upang mabilis na makarating sa listahan ng app sa App Store.

Pagkatapos, buksan ang app para gumawa ng memo. I-tap ang button na ‘Bagong memo’ sa kanang sulok sa ibaba ng screen.

Maaari kang magdagdag ng Pamagat sa memo (tulad ng Notes app) at ang text sa ilalim nito. Upang magdagdag ng larawan sa memo, i-tap ang icon na 'Larawan'. Sa tuwing gagawa ka ng bagong memo, bumubuo ang app ng random na solid na kulay bilang header. Kung hindi ka pipili ng isa pang larawan, ang kulay na ito ay nagiging background din ng widget.

Maaari kang pumili ng larawan mula sa iyong album, pumili ng isa sa mga background na ibinigay sa app, o pumili ng larawan mula sa Unsplash. Mayroon ding ilang mga opsyon para sa solid na kulay o mga pattern sa app na maaari mong piliin.

I-tap ang larawan na gusto mong gamitin bilang background. Magbubukas ang isang screen ng editor kung saan maaari mong ayusin ang bahagi ng larawan na nais mong gamitin sa parisukat. I-tap ang 'Tapos na' pagkatapos mong masiyahan dito.

I-tap ang 'Tapos na' pagkatapos tapusin ang memo o hindi ito mase-save.

Ngayon, para idagdag ito sa iyong Home screen, i-tap nang matagal ang isang icon ng app, widget, o anumang lugar sa iyong wallpaper upang makapasok sa jiggle mode at i-tap ang button na ‘Magdagdag ng widget’ (+ icon) sa kaliwang sulok sa itaas ng screen.
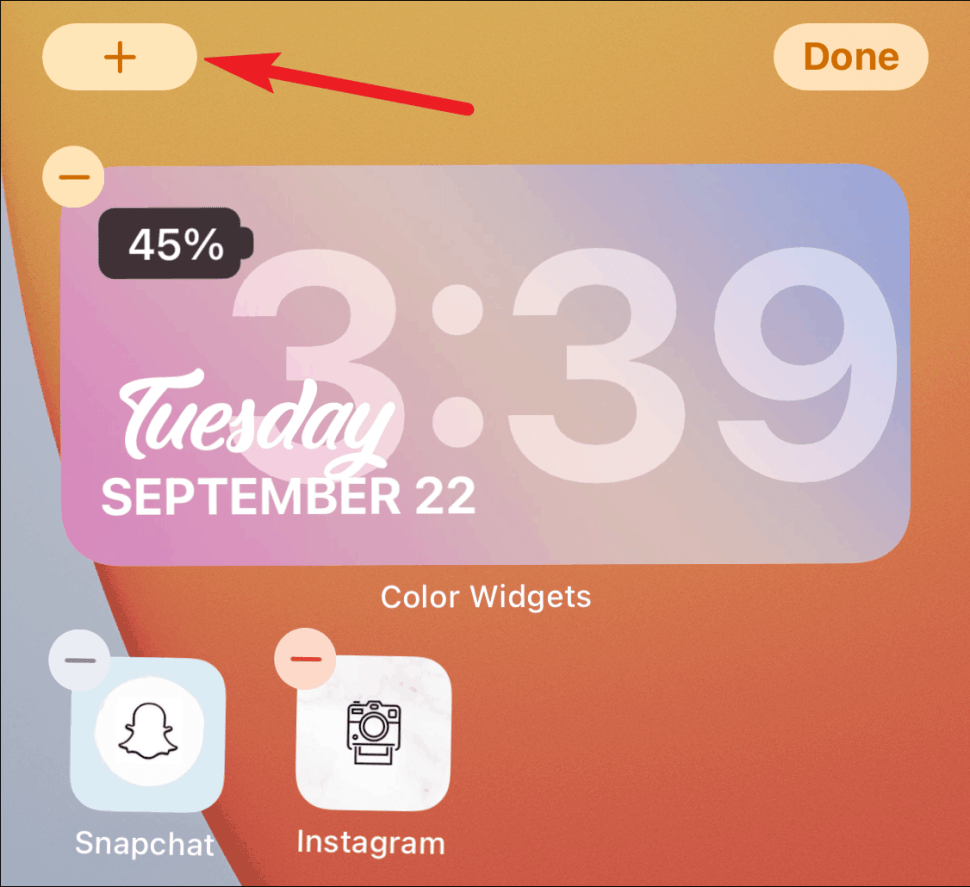
Magbubukas ang widget gallery. Hanapin at i-tap ang opsyon para sa 'Widgetmemo' sa gallery.

Piliin ang laki ng memo na gusto mong idagdag sa iyong screen at i-tap ang 'Magdagdag ng Widget'. Maaari kang pumili ng maliit, katamtaman, o malaki ang laki ng widget.

Ang iyong pinakabagong memo mula sa app ay ipapakita sa screen. Upang pumili ng isa pang memo, i-tap ang widget habang ito ay nag-jiggling pa rin. O kung hindi, i-tap at hawakan ito at piliin ang 'I-edit ang Widget' mula sa menu ng mabilisang pagkilos.

Magbubukas ang menu para i-edit ang widget. Maaari mo ring i-edit ang text sa memo tulad ng pagbabago ng pahalang at patayong pagkakahanay, laki, at kulay nito. Para pumili ng isa pang memo, i-tap ang opsyong ‘Pumili’ sa tabi ng label na ‘Pumili ng memo’.

Magbubukas ang listahan ng iyong mga memo sa Memowidget app. I-tap ang gusto mo sa iyong Home screen para piliin ito.

Ang mga widget ay isang mahusay na paraan upang makuha ang iyong impormasyon habang naglalakbay, ngunit kapag maaari mong pagsamahin ang functionality sa mga aesthetics, ano pa kaya ang mas malaking kagalakan? At ginagawa iyon ng Memowidget! Ngayon ay maaari kang magkaroon ng maraming magagandang malagkit na tala sa iyong screen hangga't gusto mo.
