Palaging may bukas na bazillion ng mga tab? Matutunan kung paano lumikha ng Tab Group sa Safari upang pamahalaan ang mga tab nang mahusay at i-declutter ang iyong gawaing pananaliksik.
Simula pa lang ito ng WWDC 2021, at nag-drop na ang Apple ng napakalaking update sa halos lahat ng produkto nito. Ang bagong iOS 15, macOS Monterey, WatchOS 8, at iba pa.
Bagama't gustong dalhin ng Apple ang larong 'A' nito sa bawat pagkakataong inaalok, hindi nakuha ng Safari ang lahat ng pagmamahal na nararapat dito mula sa koponan ng pagdidisenyo kamakailan. Iyon ay sinabi, kami ay natutuwa Safari ay bumalik sa isang bang sa taong ito!
Ang Safari ay ganap na binago, panahon. Tiyak na nakamit ng Apple na magbigay ng mas maraming real estate sa webpage kaysa dati sa pamamagitan ng paggamit ng bagong wika ng disenyo.
Sa kabutihang palad, ang Apple ay hindi tumigil doon, ang Safari ay naglunsad lamang sa shop na may maraming mga bagong tampok na tiyak na sasabihin namin sa iyo. Gayunpaman, sa ngayon, alamin natin ang higit pa tungkol sa tampok na Safari Tab Group.
Naramdaman mo na ba ang pangangailangang i-save ang iyong mga tab at gusto mong bisitahin ang mga ito sa ibang pagkakataon? O gusto mo, mayroon kang ilang paraan upang pamahalaan ang mga tab nang mas mahusay? Well, posible na ang lahat sa bagong Safari na inilunsad sa macOS, iOS, at iPadOS.
Nasasabik na malaman ang higit pa tungkol dito? Well, scroll down na!
Tandaan: Isa itong beta feature at hindi ito magiging available sa pangkalahatan hanggang sa public release ng iOS 15 o macOS 12 mamaya sa fall 2021.
Paggamit ng Tab Groups sa Safari sa Mac
Kung gumagamit ka ng Safari para sa iyong pagsasaliksik sa iba pang mga pangangailangan sa pagba-browse sa web, alam mo kung gaano kagulo ang pamahalaan ang mga tab sa maraming Safari window. Sa kabutihang palad, kasama ang Mga Grupo ng Tab sa Safari sa macOS 12, maaari mong ayusin ang iyong mga bukas na Tab ng lahat ng uri sa iba't ibang grupo upang ang paulit-ulit na pag-access sa mga ito ay mas madali at mas mabilis.
Gumawa ng Tab Group sa Mac
Upang lumikha ng Tab Group sa Safari sa Mac, Buksan ang 'Safari' sa iyong Mac at mag-click sa icon na 'Sidebar' sa kaliwang sulok sa itaas ng Safari window.

Kung mayroon kang ilang bukas na tab (sabihin ang 4 na tab) sa Safari, makakakita ka ng opsyon na '4 Tab' sa panel ng Sidebar. Maaari kang lumikha ng Tab Group ng mga tab na kasalukuyang nakabukas sa browser sa pamamagitan ng pag-right click sa opsyong ‘Tab’ sa Sidebar at pagpili sa ‘New Tab Group na may 4 na Tab’ mula sa pinalawak na menu.

Pagkatapos mong gumawa ng grupo, makakakuha ka ng opsyong magbigay ng pangalan sa Tab Group. Bigyan ito ng may-katuturang pangalan at pindutin ang enter.

Ayan yun. Ang iyong bagong Tab Group ng mga bukas na tab sa browser ay nalikha na ngayon.
Maaari ka ring gumawa ng Bagong Empty Tab Group sa pamamagitan lamang ng pag-click sa icon na ‘+’ sa kanang tuktok ng panel ng Sidebar at pagpili sa opsyong ‘Bagong Empty Tab Group’ mula sa pinalawak na menu.

Bigyan ng pangalan ang iyong bagong walang laman na Tab Group at pagkatapos ay anumang mga tab na bubuksan mo habang napili itong bagong Tab Group ay awtomatikong idaragdag sa grupo.
Tingnan ang lahat ng Tab sa isang Tab Group sa Grid View
Upang makakita ng pangkalahatang-ideya ng lahat ng tab na nakabukas sa isang Tab Group, i-click lang ang icon na 'Grid' sa tabi ng pangalan ng tab group sa sidebar panel.

Bilang kahalili, mag-right-click sa Tab Group at piliin ang 'Ipakita ang Pangkalahatang-ideya ng Tab' mula sa mga magagamit na opsyon.

Ilipat ang Mga Tab mula sa Isang Grupo patungo sa Isa pa
Maaari mo ring ilipat ang mga tab mula sa isang pangkat ng tab patungo sa isa pa. Upang gawin ito, mag-right-click sa tab na gusto mong ilipat mula sa Tabs bar, pagkatapos ay i-hover ang cursor sa opsyon na 'Ilipat sa Tab Group', at pagkatapos ay piliin ang Tab Group kung saan mo gustong ilipat ang tab. Maaari mo ring piliin ang 'Start Page' para ilipat ang tab sa mga ungrouped na tab sa Safari.

Magtanggal ng Tab Group sa Mac
Mula sa panel ng Sidebar sa Safari, mag-right-click sa grupo ng tab na nais mong alisin at piliin ang 'Tanggalin' mula sa mga magagamit na opsyon.

Tandaan: Ang pagtanggal ng Tab Group sa Safari ay magsasara ng lahat ng bukas na tab mula sa tinanggal na grupo. Kaya, mag-ingat ka diyan. Hindi tulad ng mga nakabukas na tab na ililipat sa Start page (kung saan nakatira ang mga hindi nakagrupong tab).
Paggamit ng Tab Groups sa Safari sa iPhone
Ang tampok na Mga Pangkat ng Tab sa Safari ay available sa lahat sa parehong macOS at iOS device. Maaari kang lumikha at gumamit ng Mga Grupo ng Tab sa iPhone tulad ng ginagawa mo sa Mac, at ito ay lubos na nakakatulong sa maraming paraan sa parehong mga platform.
Gumawa ng Tab Group sa iPhone
Well, ang una at pinakamahalagang kinakailangan upang lumikha ng Tab Group sa Safari ay upang makakuha ng iOS 15 sa iyong iPhone.
Kapag nasa iOS 15 ka na, buksan ang Safari sa iyong iPhone mula sa home screen.

Ang bagong Safari ay may address bar sa ibaba ng screen. Ginagawa nitong mas madali ang pag-access sa mga bukas na tab. I-tap ang icon na ‘Tab’ mula sa kanang sulok sa ibaba ng screen para tingnan ang lahat ng bukas na tab sa Safari sa isang Grid view.
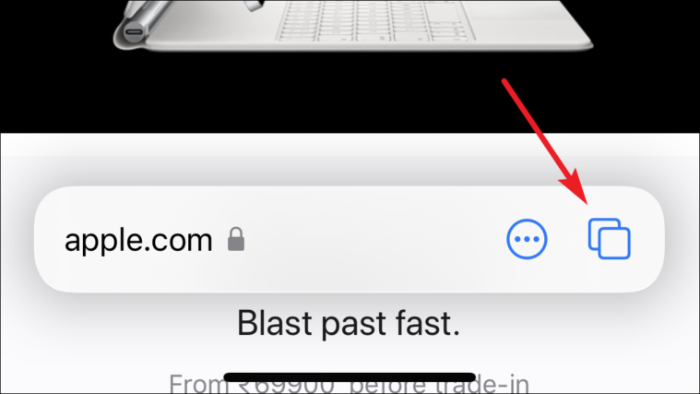
Ngayon, sa gitnang ibaba ng screen, i-tap ang pagpipiliang tagapili ng 'Tab Group' upang buksan ang menu ng Mga Grupo ng Tab sa Safari.
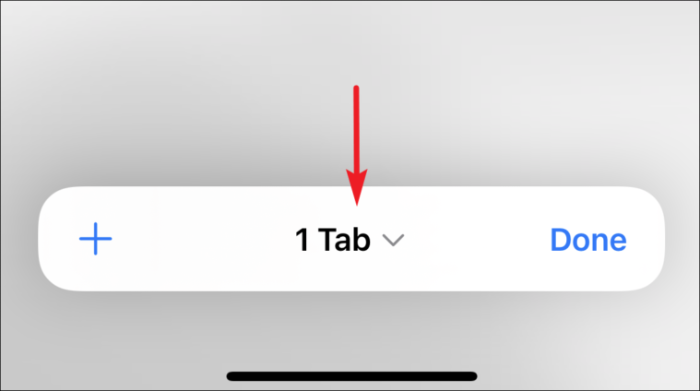
Kung gusto mong lumikha ng bagong Tab Group, mag-click sa ‘Bagong Empty Tab Group’ para gumawa ng bagong tab group na binubuo ng isang blangkong tab.
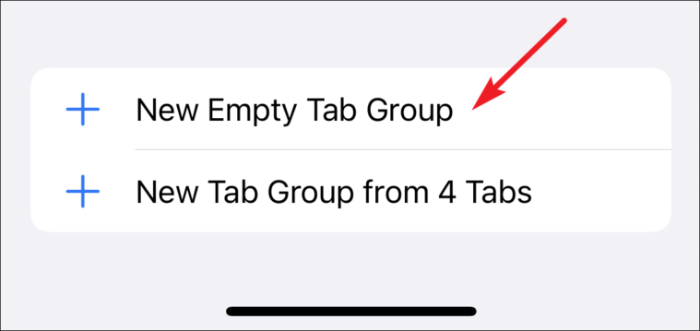
Kung gusto mong lumikha ng Tab Group ng lahat ng bukas na tab, pagkatapos ay mag-click sa opsyong ‘Bagong Tab Group mula sa ## Tabs’ upang lumikha ng pangkat ng tab na binubuo ng lahat ng kasalukuyang nakabukas na tab.
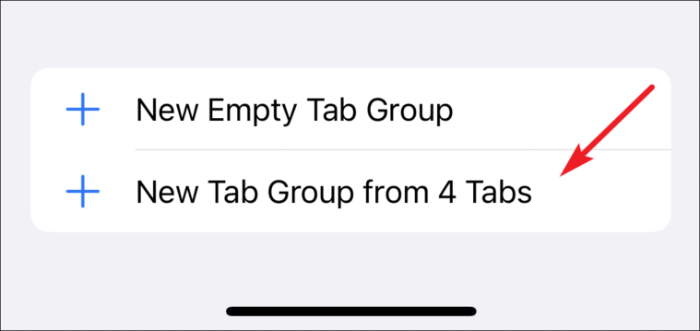
Susunod, magbigay ng angkop na pangalan para sa pangkat ng tab at mag-tap sa pindutang 'OK'.
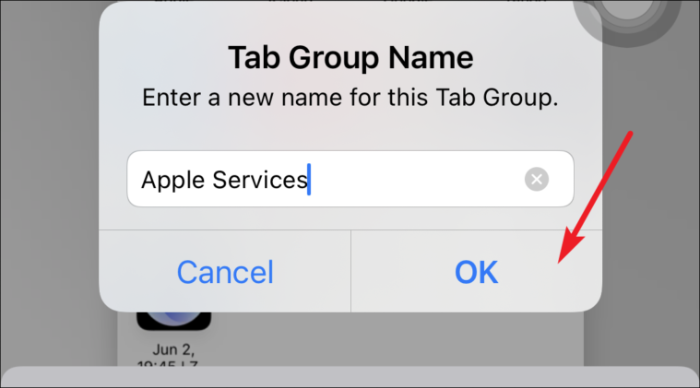
Isang pangkat ng tab ang gagawin at makikita mo ang pangalan nito sa pagpipiliang tagapili ng Mga Grupo ng Tab. Ang pag-tap sa selector ay magbubukas sa menu ng Mga Pangkat ng Tab kung saan maaari kang magpalipat-lipat sa lahat ng pangkat ng tab na gagawin mo o lumabas sa isang pangkat ng tab.
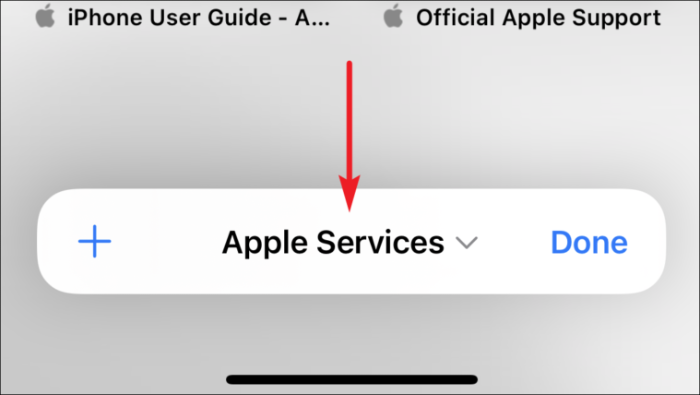
Upang magbukas ng Bagong Tab sa labas ng Tab Group kasalukuyang aktibo sa Safari, i-tap ang opsyong ‘Start Page’ mula sa menu ng Tab Groups. O, mag-click sa 'Bagong Empty Tab Group' upang lumikha ng isa pang pangkat ng tab (kung kinakailangan).
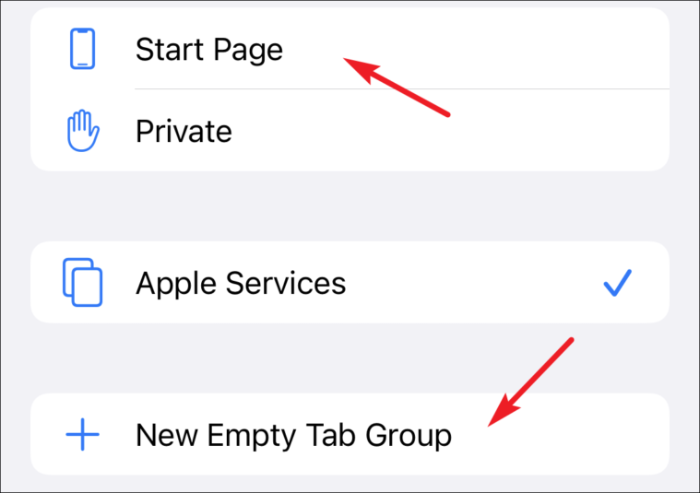
Palitan ang pangalan ng Tab Group sa Safari sa iPhone
Maaaring may mga pagkakataon kung saan kakailanganin mong palitan ang pangalan ng Tab Group. Gayunpaman, maaari mong palaging pumunta sa iyong Mac at gawin ito nang madali mula doon. Mahalaga pa rin na malaman kung paano ito gawin mula sa iyong telepono kung gusto mo.
Buksan ang menu ng Mga Pangkat ng Tab sa pamamagitan ng pag-tap sa ibabang gitna ng ibabang bar sa bukas na tab na grid view ng screen.
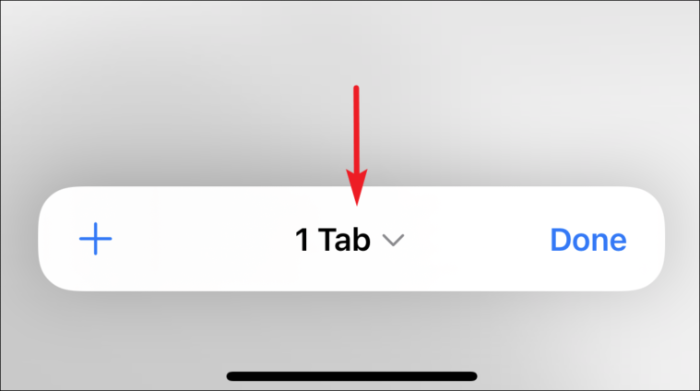
Pagkatapos, i-tap ang button na ‘I-edit’ mula sa kaliwang sulok sa itaas ng menu ng Mga Pangkat ng Tab.

Susunod, i-tap ang button na 'Higit pang mga opsyon' (tatlong tuldok sa isang bilog) at piliin ang opsyong 'Palitan ang pangalan'.
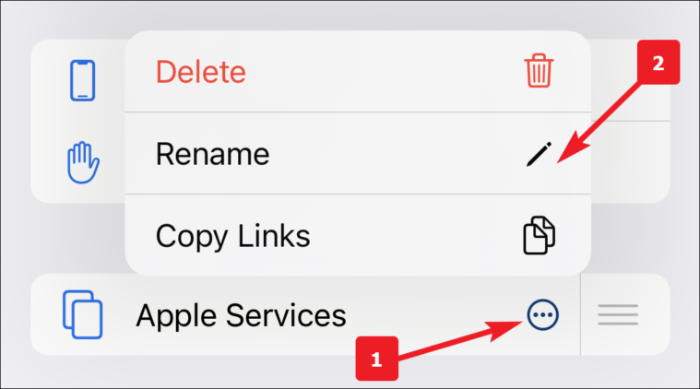
Bilang kahalili, maaari ka ring mag-swipe pakaliwa sa Tab Group at mag-tap sa icon na 'I-edit' upang palitan ang pangalan ng grupo.
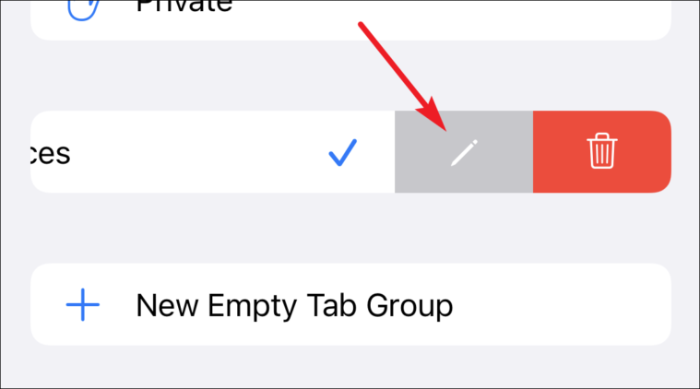
Panghuli, i-type ang iyong gustong pangalan para sa Tab Group at i-click ang 'OK' na buton upang ilapat ang mga pagbabago.
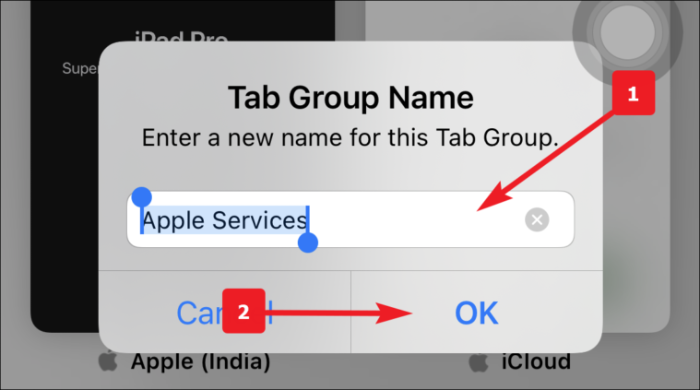
Magtanggal ng Tab Group sa Safari sa iPhone
Well, natutunan mo kung paano gumawa ng Tab Group sa Safari. Ngayon, ito ay pantay na mahalaga kung paano tanggalin ang isa.
Buksan ang menu ng Mga Pangkat ng Tab sa pamamagitan ng pag-tap sa ibabang gitna ng ibabang bar sa bukas na tab na grid view ng screen.
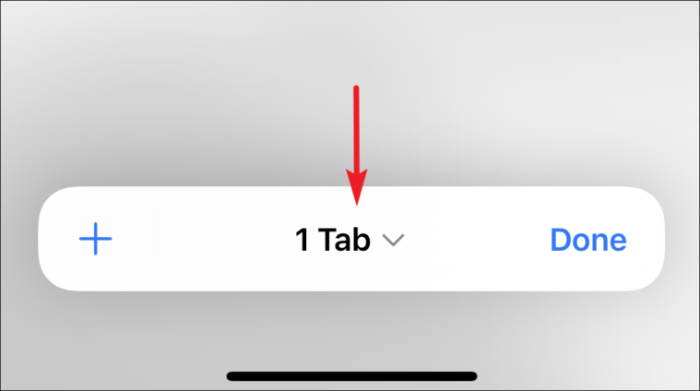
Ngayon, i-tap ang button na ‘I-edit’ mula sa kaliwang sulok sa itaas ng pane ng Tab Group.

Susunod, i-tap ang button na 'Higit Pa' (tatlong tuldok sa isang bilog) at piliin ang 'Tanggalin'.

Bilang kahalili, maaari ka ring mag-swipe pakaliwa sa Tab Group at mag-tap sa icon na ‘Delete’ para tanggalin ang grupo.

Panghuli, mag-click sa pindutang 'Tanggalin' mula sa alerto upang ilapat ang mga pagbabago.

Ilipat ang isang Tab sa Ibang Grupo ng Tab
Una, pumunta sa Tab Group sa Safari kung saan mo gustong ilipat ang iyong page. Pagkatapos, pindutin lang nang matagal ang webpage na gusto mong ilipat.

Mula sa pop-up na menu na lalabas, i-tap ang opsyong ‘Ilipat sa Tab Group’ mula sa listahan.

Pagkatapos, i-tap ang ‘Tab Group’ kung saan mo gustong ilipat ang page. Bilang kahalili, maaari mo ring pindutin ang icon na 'Kopyahin' upang kopyahin ang pahina sa ibang Tab Group.

Muling pag-aayos ng mga Tab sa isang Grupo
Hinahayaan ka rin ng Safari na muling ayusin ang mga tab sa loob ng Tab Group. Maaaring magamit ito kapag marami kang tab na nasa isang grupo.
Pindutin lamang nang matagal ang anumang tab sa grupo, at piliin ang opsyong 'Ayusin ang Mga Tab Ayon sa Pamagat' kung gusto mong ayusin ang mga ito ayon sa pagkakasunud-sunod ng alpabeto. Kung hindi man, i-tap ang 'Ayusin ang Mga Tab ayon sa Website' upang ayusin ang mga ito ayon sa iyong pinakabinibisitang mga website.

Isara ang Lahat ng Tab sa isang Tab Group
Sa mga pangkat ng tab, malamang na magkakaroon ka ng maraming bukas na tab sa iba't ibang grupo. Mukhang nakakapagod kahit na isipin ang tungkol sa pagsasara ng bawat isa sa kanila nang manu-mano.
Well, para iligtas kami, may paraan ang Safari para isara ang bawat tab sa grupo maliban sa napili mo.
Una, buksan ang Tab Group kung saan mo gustong isara ang mga bukas na tab at pagkatapos ay i-tap at hawakan ang isa sa mga bukas na tab mula sa Grid View ng mga tab. Lalabas ang isang pop-up menu, i-tap ang opsyon na 'Isara ang Iba Pang Mga Tab' mula sa pop-up.

Tatanggalin nito ang lahat ng bukas na tab sa grupo maliban sa isa na iyong itinulak. Isara lamang ito nang manu-mano kung nais mo, ngunit kung gayon ano ang punto ng pagkakaroon ng isang walang laman na Grupo ng Tab (tanggalin lamang ito).
