Gustong awtomatikong ilunsad at isara ang iyong media server sa isang partikular na oras sa iyong Mac? Well, alamin kung paano magtakda ng iskedyul para sa mga app na awtomatikong maglunsad at magsara sa mga partikular na oras.
Ang macOS ay palaging ang isa na nagpapakilala ng mga tampok na kamangha-manghang sariwa at lubhang kapaki-pakinabang. Maraming beses, hindi hanggang sa ipinakilala ng Apple ang isang tampok na nararamdaman ng mga gumagamit na kailangan ito. Gayunpaman, kapag sinimulan na nating gamitin ito, ang mga linya ay nagiging tunay na malabo kung paano tayo nabubuhay nang wala ito.
Sa simula pa lang, ang Apple ay napaka banayad tungkol sa paghihip ng sarili nitong trumpeta sa mga feature. Naniniwala ang Apple sa isang hands-on na karanasan at hinahayaan ang mga user na matuklasan habang ginagamit nila ang ilan sa mga utilitarian na feature nito.
Katulad nito, ang Apple ay may katutubong suporta upang iiskedyul ang paglulunsad at pagsasara ng mga app sa isang tinukoy na oras at petsa.
Bagama't may kinalaman ito ng kaunting Automator, at ang Calendar app ngunit magiging masaya ito. Mausisa? Magbasa kasama upang malaman ang higit pa tungkol dito!
Gumawa ng Workflow App Gamit ang Automator
Una sa lahat, gagawa kami ng workflow ng application sa Automator na mag-o-automate sa proseso ng pagbubukas at pagsasara ng gustong application.
Ngayon, ilunsad ang Automator app mula sa Launchpad o dock ng iyong Mac.
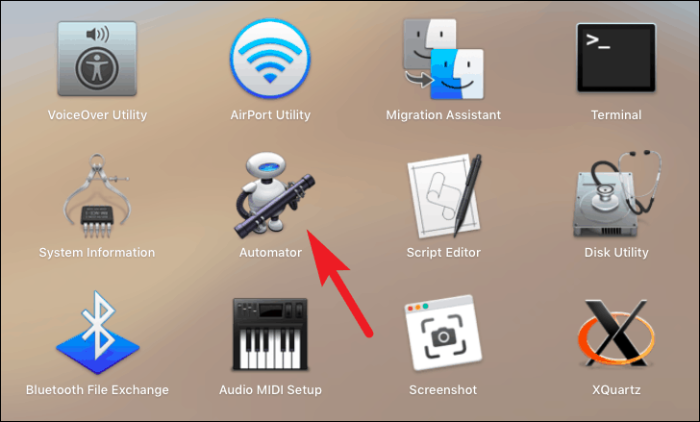
Susunod, mag-click sa pindutan ng 'Bagong Dokumento' mula sa kaliwang sulok sa ibaba ng window.
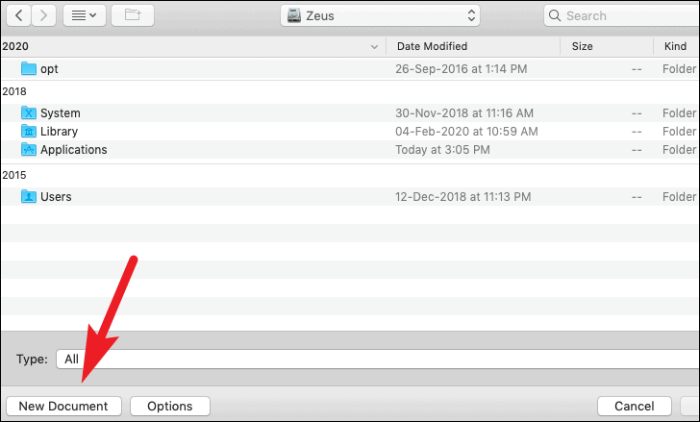
Pagkatapos nito, mag-click sa opsyon na 'Application' mula sa magagamit na listahan ng mga opsyon. Pagkatapos, Mag-click sa pindutang 'Pumili'.
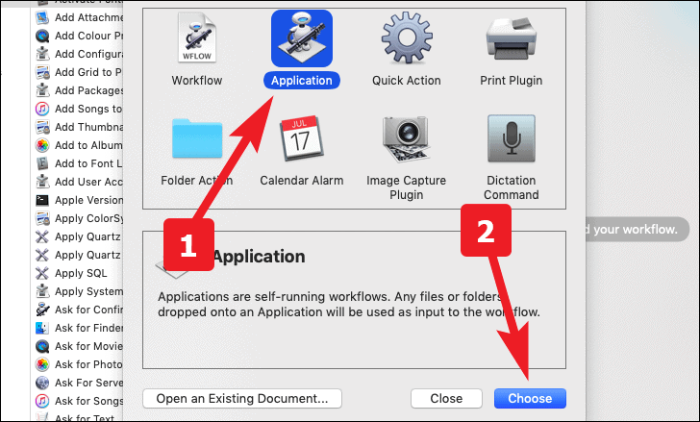
Ngayon, mula sa search bar na matatagpuan sa kaliwang seksyon ng screen, hanapin ang 'Ilunsad ang application'. Ngayon ay i-double click ito o i-drag at i-drop sa seksyon ng daloy ng trabaho.
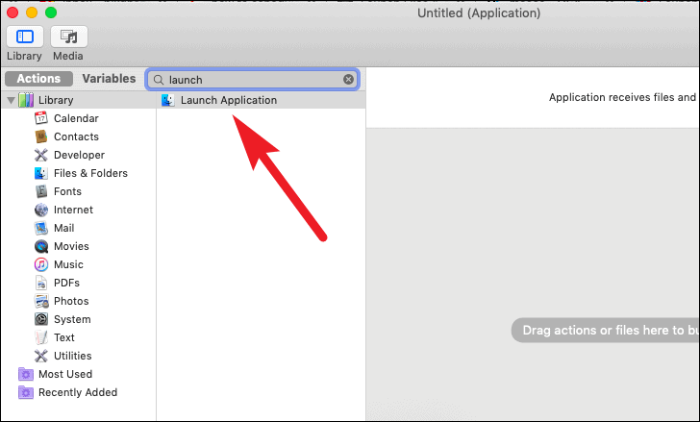
Ngayon, piliin ang nais na application mula sa dropdown na menu.
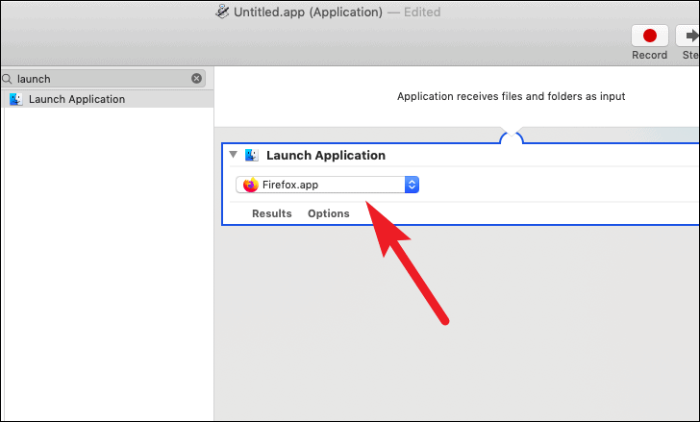
Pagkatapos nito, hanapin ang 'I-pause' mula sa kaliwang seksyon ng screen. Pagkatapos, i-double click ito o i-drag at i-drop sa seksyon ng daloy ng trabaho.
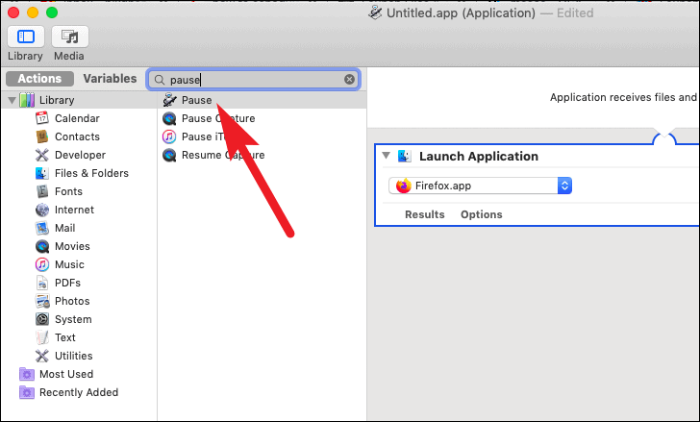
Maaari mo na ngayong i-type ang tagal na gusto mong patakbuhin ang application. Ang mga yunit para sa mga tagal ay maaaring mapili sa mga segundo, minuto, at oras.
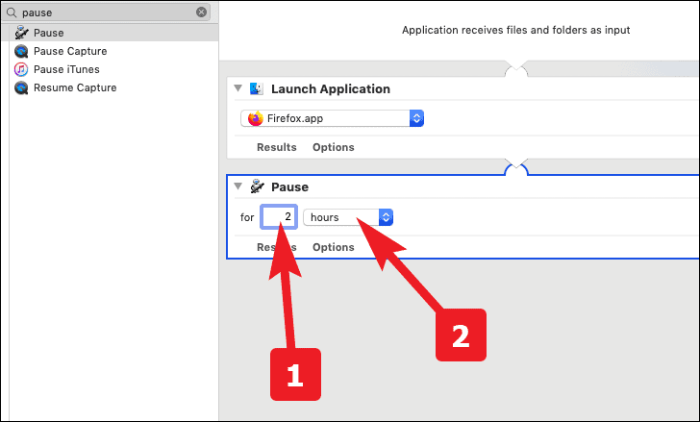
Pumunta muli sa search bar mula sa kaliwang seksyon ng window at hanapin ang 'Quit Application'. Pagkatapos nito, i-double click ito o i-drag at i-drop ito sa seksyon ng daloy ng trabaho.
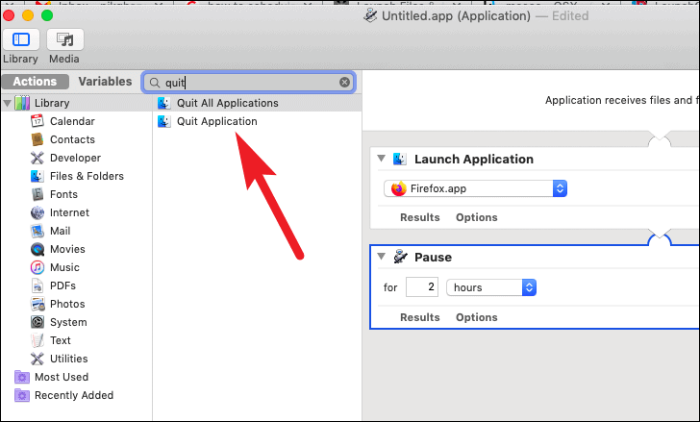
Ngayon, piliin ang parehong application na iyong pinili sa hakbang na 'Ilunsad ang Application' mula sa drop down na menu.
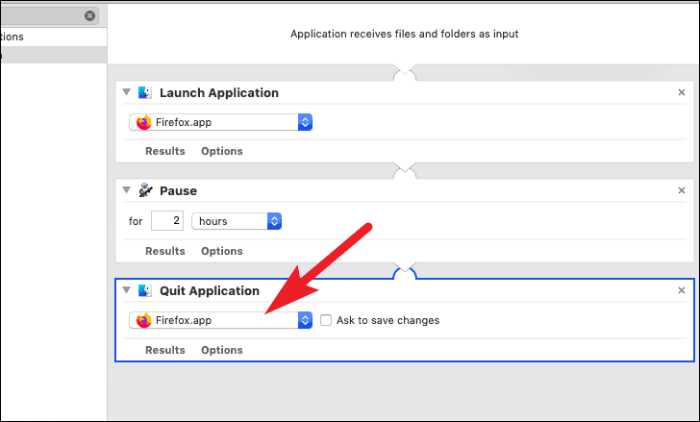
Pagkatapos nito, pumunta sa tab na 'Mga File' mula sa menu bar na nasa tuktok na seksyon ng screen. Pagkatapos, mag-click sa opsyong ‘I-save…’. Bilang kahalili, maaari mo ring pindutin Command+S isalba.
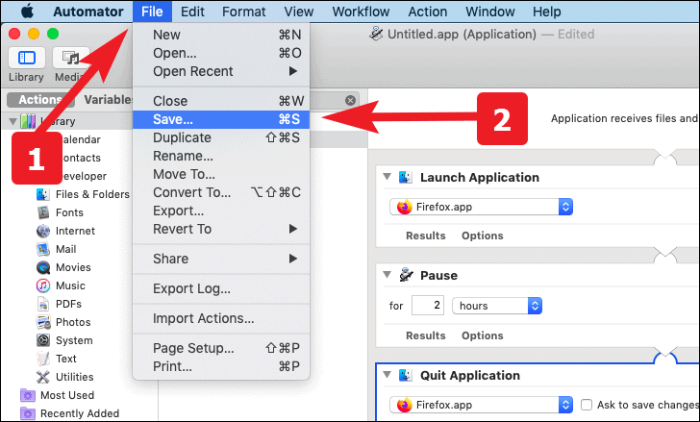
Ngayon, maglagay ng angkop na pangalan para sa application at i-save ito sa iyong gustong lokasyon sa iyong Mac.
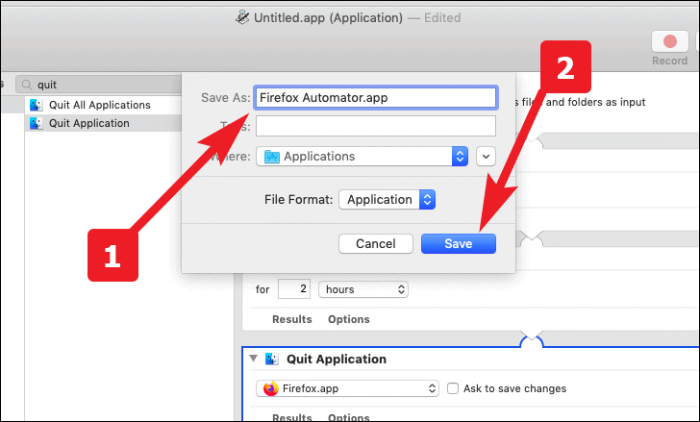
Gumawa ng Kaganapan sa Kalendaryo upang Ilunsad at Isara ang Automator Workflow
Ilunsad muna ang calendar app mula sa Launchpad o dock ng iyong Mac.
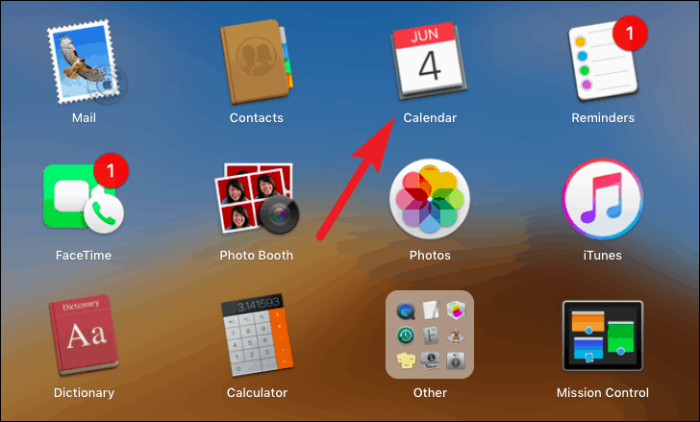
Ngayon, i-double click upang gumawa ng kaganapan sa araw na gusto mong iiskedyul ang paglulunsad at isara ang isang app. Pagkatapos nito, magbigay ng angkop na pangalan para sa kaganapan. Pagkatapos ay piliin ang oras ng pagsisimula para sa pagtakbo ng kaganapan.
Tandaan: Pakitandaan na ang oras ng pagsisimula na itinakda mo para sa kaganapan ay ang oras na ilulunsad ang iyong aplikasyon.
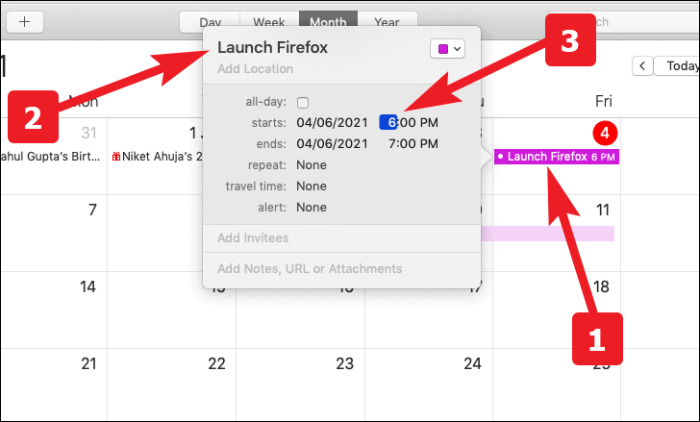
Susunod, piliin ang iyong dalas para sa paglulunsad ng iyong aplikasyon mula sa opsyong 'Alert'. Maaari ka ring lumikha ng isang pasadyang dalas kung ang mga pagpipilian sa stock ay hindi matugunan ang iyong kinakailangan.
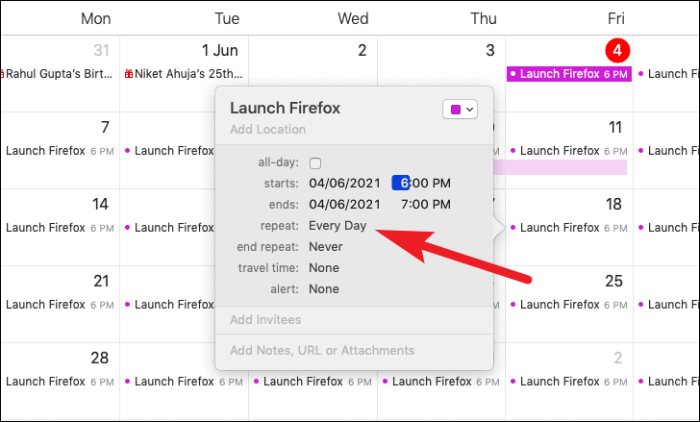
Kung kailangan mong patakbuhin ang application para sa isang pansamantalang panahon at gusto mong ihinto ang paglulunsad ng application pagkatapos ng isang tiyak na petsa o kabuuang bilang ng mga pagpapatakbo. Maaari mo ring i-configure iyon mula sa opsyon na 'end repeat'.
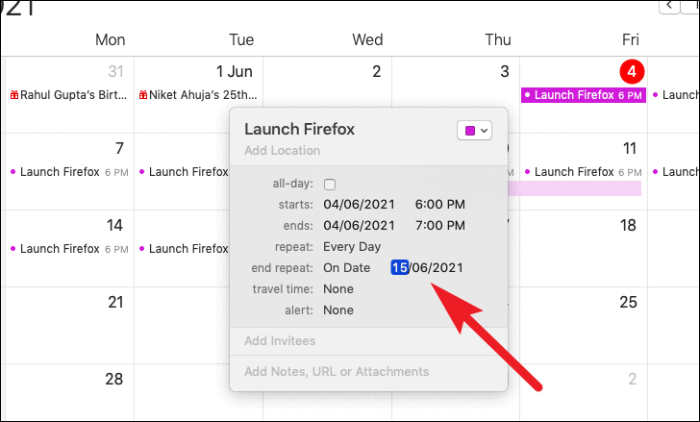
Ngayon, piliin ang opsyong ‘Custom…’ mula sa dropdown na listahan ng opsyong ‘alerto’.
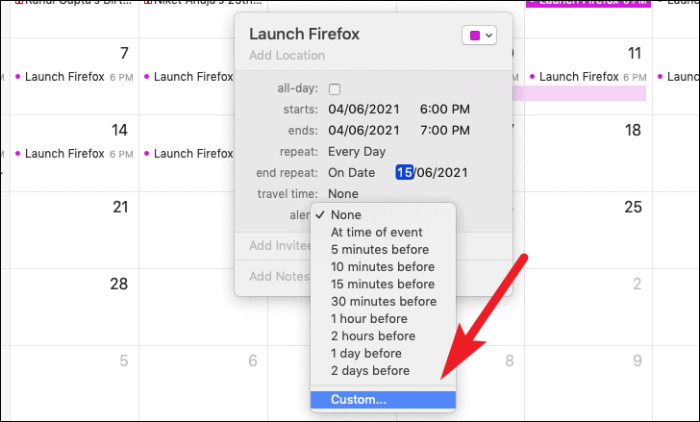
Pagkatapos nito, piliin ang opsyon na 'Buksan ang file' mula sa listahan ng dropdown.
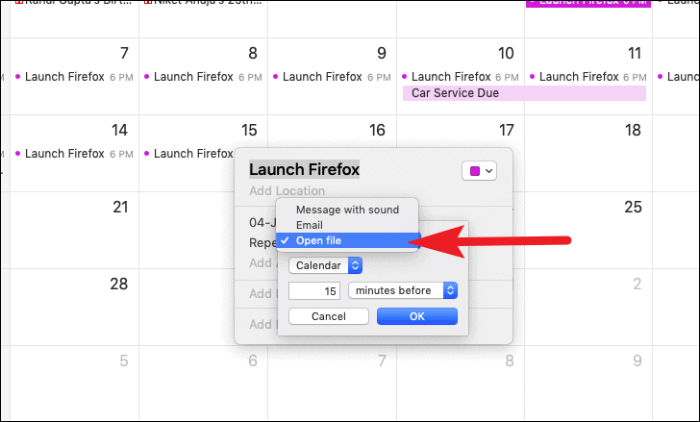
Pagkatapos, i-click ang opsyong ‘other’ para mag-browse at piliin ang automator file na iyong ginawa.
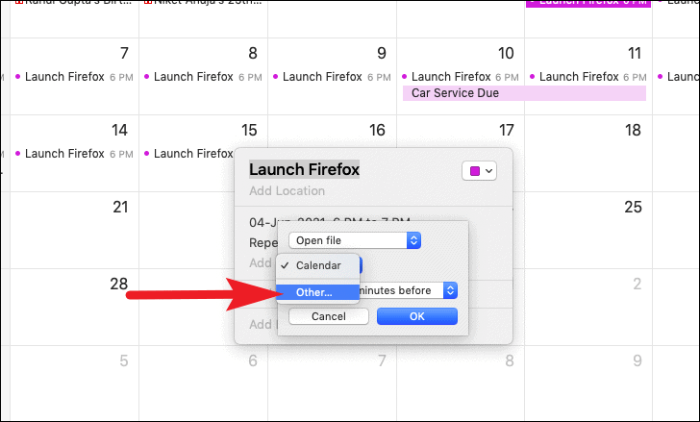
Sa sandaling napili, mag-click sa pindutang 'OK' upang kumpirmahin ang iyong pagpili. Ngayon, tatakbo ang iyong file sa napiling oras at dalas.
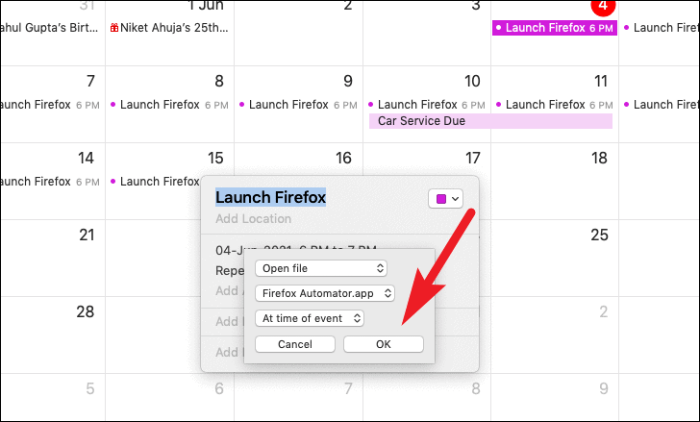
Well, ngayon alam mo na kung paano mag-iskedyul ng paglulunsad at magsara ng app sa iyong Mac. Hayaang pangasiwaan ng iyong Mac ang mga makamundong gawaing ito, maupo ka at magpahinga.
