Gumawa ng mga mukhang propesyonal na disenyo sa pamamagitan ng paggamit ng mga larawang may transparent na background.
Masyadong marami ang mga dahilan ng pagnanais ng transparent na background sa iyong larawan. Kapag gusto mong gumamit ng mga layer, ginagawang seamless ng mga transparent na background ang proseso at ang resulta ay propesyonal. At ang sinumang graphic designer na nagkakahalaga ng kanilang asin ay palaging gagamit ng mga layer.
Ngunit kahit na hindi ka isang propesyonal na graphic designer, kakailanganin mo rin ng mga transparent na background. Gusto mo mang mag-print ng mga T-shirt, magdagdag ng logo o watermark sa iyong mga larawan, gumawa ng print material para sa iyong negosyo, o graphics para sa social media, transparent na background ang hahanapin mo.
Ginagawang Transparent ang Background
Nag-aalok ang Canva ng mga napakasimpleng paraan para gawing transparent ang background para sa mga larawan, ngunit may catch. Available lang ang feature sa Canva Pro na nagkakahalaga ng humigit-kumulang $12.99 bawat buwan o $9.99/buwan kapag naniningil ka taun-taon, o Canva para sa Enterprise na nagkakahalaga ng humigit-kumulang $30 bawat tao. Maaari kang makakuha ng isang beses na 30-araw na libreng pagsubok para sa Canva Pro, bagaman.
Ngayon, kung mayroon kang Canva Pro account, mayroong 2 magkaibang sitwasyon kung saan kailangan mong gawing transparent ang background ng isang larawan. Alinman sa nagdidisenyo ka ng isang bagay, at gusto mo itong magkaroon ng transparent na background. O naglalagay ka ng isang imahe sa ibabaw ng iyong disenyo, at kailangan mong gawing transparent ang background para sa larawang pina-layer para sa maayos na paghahalo. Sa Canva, magagawa mo pareho.
Paggawa ng Imahe na may Transparent na Background
Upang gumawa ng isang imahe na may transparent na background, simulan ang paggawa ng iyong disenyo gaya ng karaniwan mong ginagawa. Pumunta sa canva.com at mag-click sa 'Gumawa ng Disenyo' sa kanang sulok sa itaas. Pagkatapos, pumili ng anumang laki mula sa mga available na template o pumili ng custom na laki. Ang mga transparent na background ay gagana sa lahat ng uri ng post.
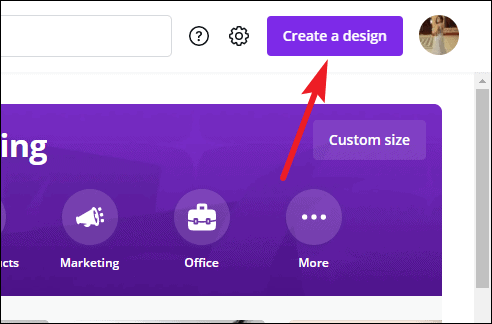
Ngayon, habang nagdidisenyo ng iyong proyekto, mahalagang tandaan ang isang bagay. Huwag gumamit ng anumang elemento o larawan bilang background para sa larawan. Ang lahat ng iba pang elemento ng iyong proyekto ay makikita sa tapos na larawan, bukod sa background. Pinakamainam na panatilihing puti ang background dahil gagawin pa rin itong transparent sa dulo.
Pagkatapos makumpleto ang iyong disenyo, i-click ang button na ‘I-download’ sa kanang sulok sa itaas.
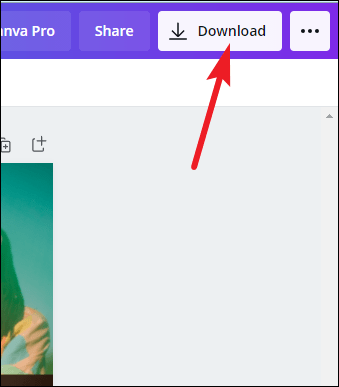
Lalabas ang Download pulldown menu. Sa ilalim ng 'Uri ng File', piliin ang 'PNG'. Ang PNG ay ang format ng file na kailangan mo kapag gumagawa ng mga larawang may mga transparent na background.
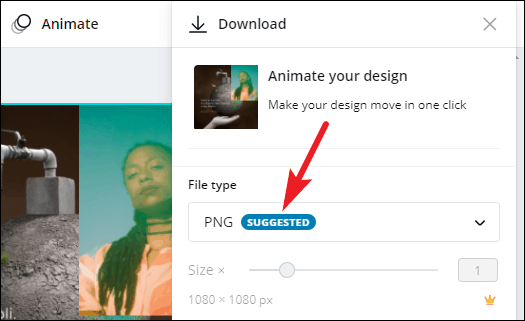
Ngayon, piliin ang checkbox sa tabi ng 'Transparent na Background' at i-click ang pindutang I-download.
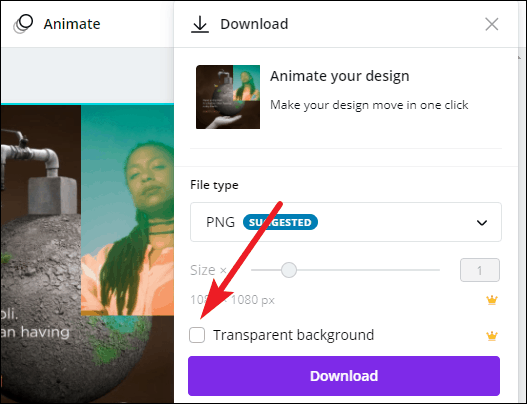
Ida-download ang larawan na may transparent na background. Maaari mo itong i-layer sa anumang iba pang larawan o i-print ito sa mga T-shirt, banner, atbp., nang ganap na madali ngayon.
Ginagawang Transparent ang Background habang Nag-layer
Ngayon, sa pangalawang senaryo. Nagdidisenyo ka ng isang proyekto at gusto mong i-layer ang isa pang larawan sa iyong kasalukuyang disenyo. Ang natatanging problema? Ito ay may solidong background at hindi magsasama sa iyong larawan. Kapag hindi transparent ang background ng larawan habang nag-layer, uupo lang ito na parang dayuhang bagay. Upang gawin itong pakiramdam na parang walang putol na bahagi ng proyekto, kailangan ang isang transparent na background.
Sa Canva, maaari mong i-convert ang background ng larawang ito sa transparent sa ilang pag-click.
Una, magdagdag ng larawan sa iyong disenyo, mula sa iyong computer o mula sa mga stock na larawang inaalok ng Canva.
Upang gumamit ng larawan mula sa Canva, pumunta sa ‘Mga Elemento’ at mag-click sa ‘Tingnan lahat’ sa tabi ng Mga Larawan. Pagkatapos, i-click ang larawang gusto mong gamitin.
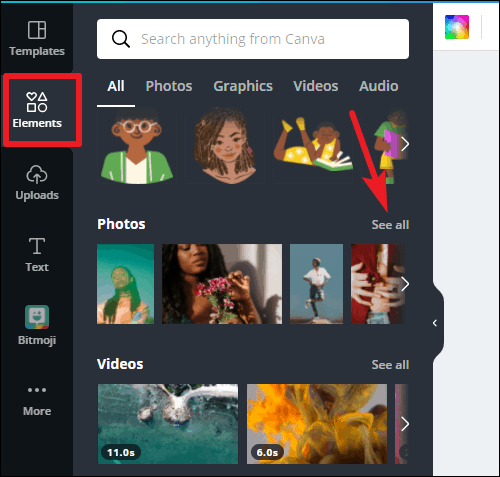
Upang gamitin ang iyong sariling larawan, pumunta sa 'Mga Pag-upload'. Ipapakita din nito ang lahat ng nakaraang larawang na-upload mo rin. Upang mag-upload ng bagong larawan, i-click ang 'Mag-upload ng media'. Pagkatapos, i-click ang larawan upang idagdag ito sa disenyo.
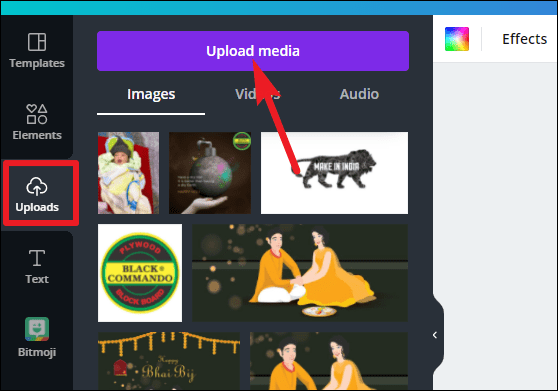
Kapag naidagdag mo na ang larawan sa iyong disenyo, pumunta sa pahina ng disenyo at mag-click sa larawan. Pipiliin ang elemento, at lilitaw ang mga opsyon sa pag-edit na partikular sa elemento sa itaas ng page. Mag-click sa 'Mga Epekto' mula sa mga opsyong ito.
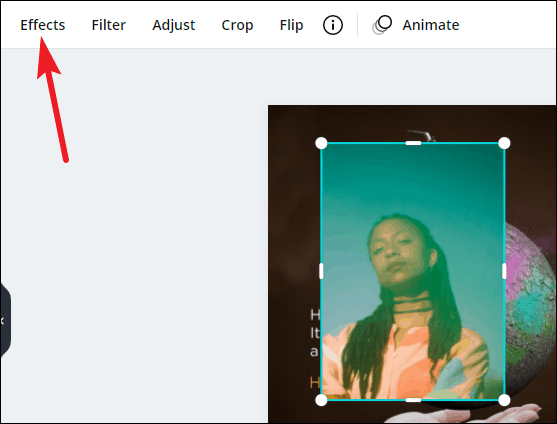
Ang panel ng mga epekto ay lilitaw sa kaliwa. Mag-click sa 'Background Remover' para gawing transparent ang background.
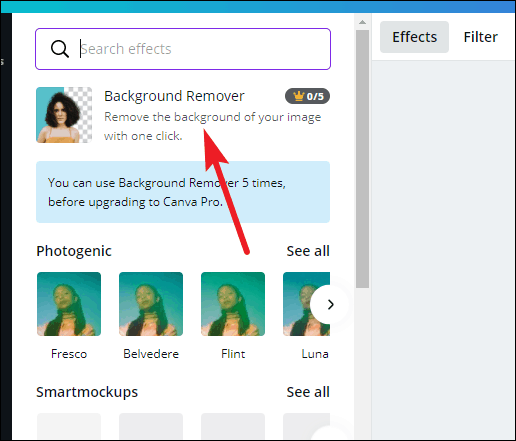
Tandaan: Bagama't ang feature na ito ay para lang sa mga user ng Canva Pro, magagamit ito ng mga libreng user nang hanggang 5 beses bago kailangang mag-convert sa isang Pro membership.
Paggawa ng Transparent na Background nang Libre
Kung gusto mong gawing transparent ang background ng isang imahe habang ginagamit ang Canva Free, ang tanging pagpipilian mo ay ang gumamit ng iba pang software na nag-aalok ng feature nang libre.
At tulad ng swerte, maraming libreng opsyon na available, tulad ng remove.bg o lunapic.com, para pangalanan ang isang mag-asawa. Para sa gabay na ito, ipakita natin sa remove.bg dahil ganap itong awtomatiko.
Kung gusto mong alisin ang background ng larawang idinisenyo mo sa Canva, i-download ito sa iyong computer pagkatapos tapusin ang disenyo. Mas mainam na gumamit ng puti o iba pang solid na kulay bilang background habang nagdidisenyo at hindi ng anumang elemento ng disenyo dahil aalisin ito.
Kung gusto mong alisin ang background ng isang imahe na gusto mong i-layer sa isa pang larawan, i-download din ang larawang iyon sa iyong computer.
Ngayon, pumunta sa remove.bg mula sa iyong browser at mag-click sa pindutang ‘Mag-upload ng Larawan’.
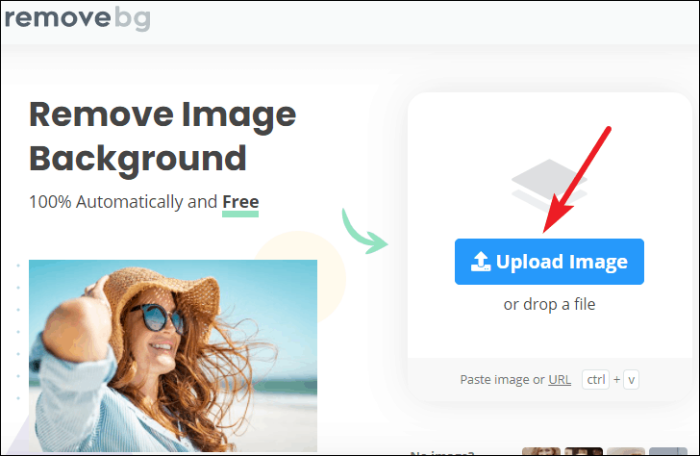
Sa sandaling i-upload mo ang larawan, awtomatikong magsisimula ang proseso, at ang background ay aalisin sa loob ng ilang segundo. Maaari mo ring makita ang naprosesong larawan at ihambing ito sa orihinal.
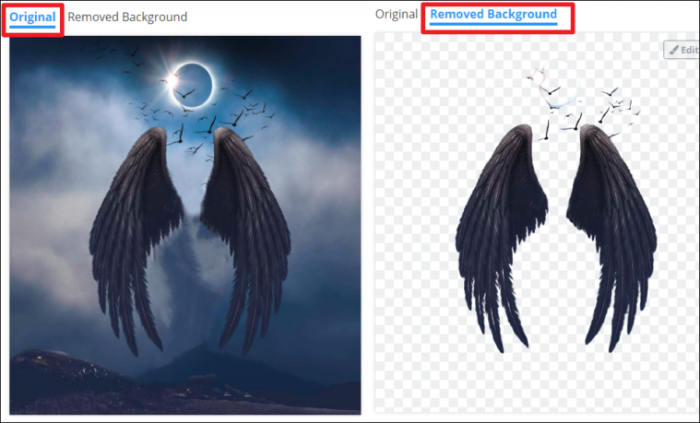
Kung nasiyahan ka, kung saan ikaw ay malamang, i-click ang pindutang 'I-download'. Maaari mong i-download ang larawan sa kalidad ng preview o HD. Ang laki ng Preview na larawan ay magiging mas mababa sa 0.25 MB, samantalang ang HD na imahe ay maaaring umabot ng kasing laki ng 25 MB. Maaari mong i-download ang larawan ayon sa iyong mga kinakailangan.
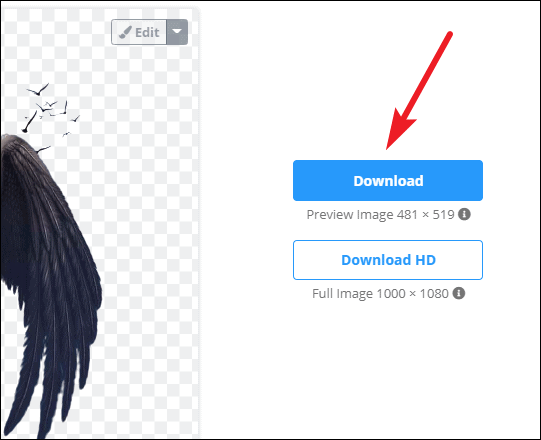
Kapag na-download mo na ang larawan, magagamit mo pa ito sa Canva para i-layer ang iyong disenyo o gamitin ito ayon sa pagkakalagay nito sa iyong mga print.
Maaaring naisip mo na ang paggawa ng background na transparent para sa isang imahe ay magiging isang kumplikadong gawain, ngunit sa Canva, ito ay kasingdali ng pie. Maaari mong gawing transparent ang mga background sa loob lamang ng ilang pag-click. Ngunit kahit na wala kang Canva Pro, hindi mo maaabot ang feature.
