Puno na ang iyong iCloud storage at ayaw mong gumastos para makakuha ng karagdagang storage? Siguro oras na para tingnan kung ano ang iniimbak sa iyong iCloud storage para makapagbakante kami ng ilang espasyo.
Kung gagamit ka ng iCloud upang i-backup ang iyong iPhone sa halip na iTunes, malamang na doon ay natupok ang karamihan sa iyong espasyo sa imbakan. Kung mayroon kang access sa isang computer, inirerekumenda namin ang pagkuha ng backup ng iyong iPhone gamit ang iTunes sa iyong computer sa halip upang magamit mo ang iCloud storage space para sa mga larawan at video bukod sa iba pang maliliit na bagay tulad ng Mga Mensahe, Mga Tala, Voice Memo, atbp.
Maaari mong suriin ang paggamit ng storage ng iCloud sa iyong iPhone mula sa screen ng mga setting ng iCloud. Upang makapagsimula, buksan ang Mga setting app mula sa home screen. ng iyong device.
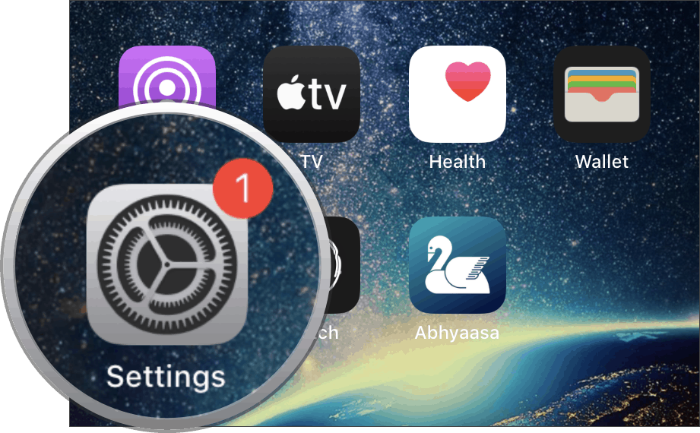
I-tap ang [Ang pangalan mo] sa tuktok ng screen ng Mga Setting upang buksan ang screen ng iyong Apple ID account.
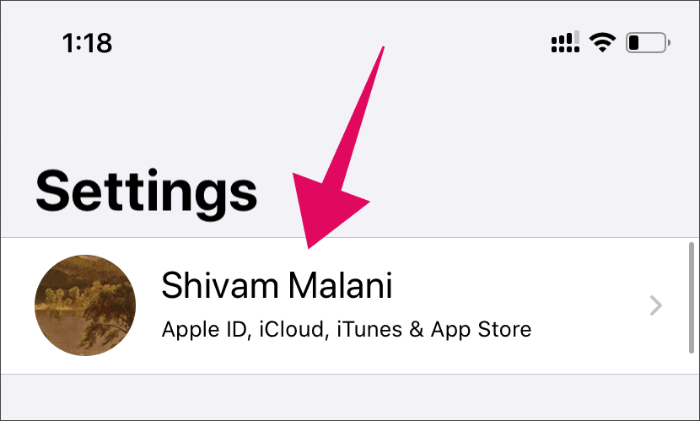
Pagkatapos ay i-tap iCloud mula sa mga available na opsyon sa screen ng mga setting ng Apple ID account upang tingnan ang paggamit ng storage ng iCloud at mga app gamit ang iCloud sa iyong iPhone.
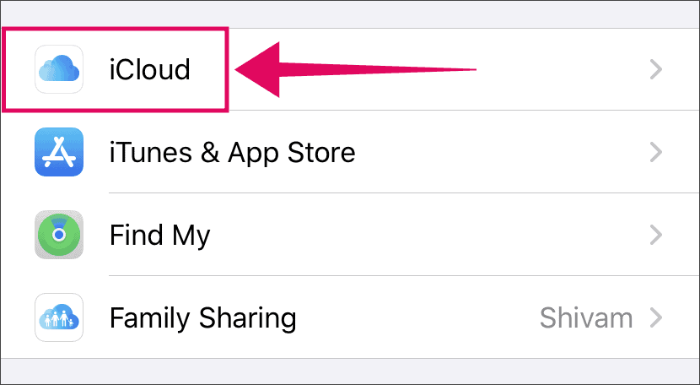
Panghuli, i-tap ang Pamahalaan ang Storage opsyon upang makita ang paggamit ng iyong iCloud storage. Maging matiyaga dahil maaaring tumagal ng oras upang mai-load ang iyong ulat sa paggamit.
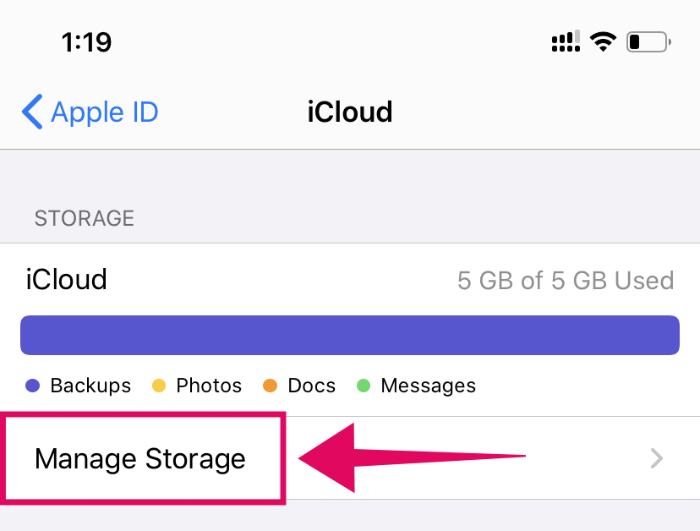
Ipinapakita ng screen ng iCloud Storage ang dami ng data na ginagamit ng Mga Backup, Photos, iCloud Drive at lahat ng iba pang app at serbisyo na gumagamit ng iCloud storage space para sa pag-sync at mga layunin ng storage sa iyong iPhone.
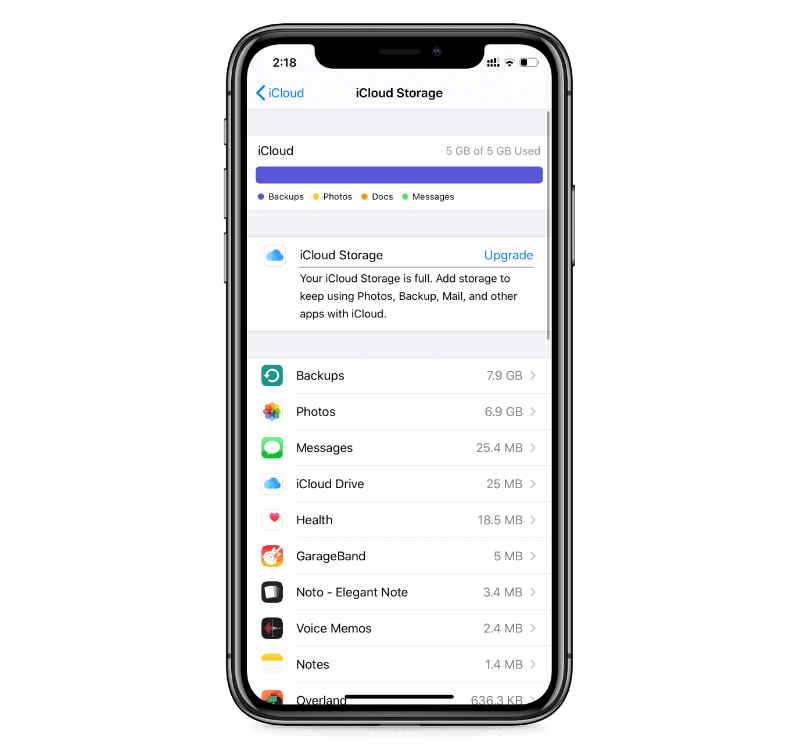
Kung pinagana mo ang iCloud Backups, dapat mong makita ito sa nangungunang limang app/serbisyo na gumagamit ng pinakamaraming espasyo sa iyong iCloud storage.
I-tap Mga backup upang makita kung aling mga backup ang naka-save sa iyong iCloud Storage at kung kailangan mo ang mga ito o hindi.
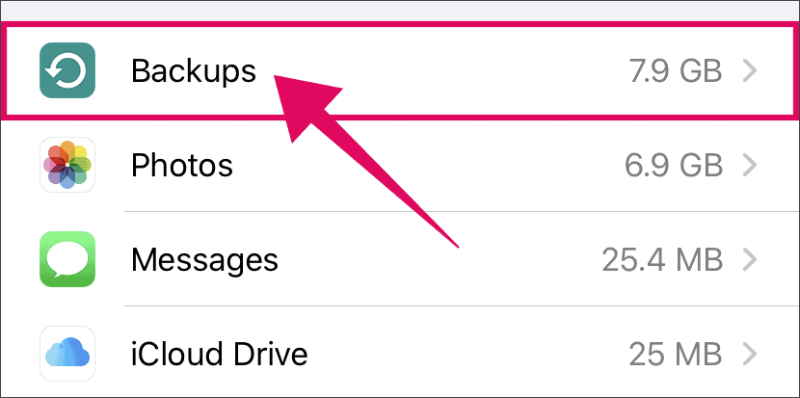
Ipapakita ng screen ng impormasyon ng iCloud Backups ang lahat ng backup na nakaimbak sa iyong iCloud at ang dami ng storage space na ginagamit ng bawat backup. Maaari kang makakita ng mga iCloud backup ng iyong nakaraang iPhone dito, at iPad din kung mayroon ka nito.
Mag-tap sa isang backup ng iPhone o iPad gusto mong tanggalin sa listahan ng lahat ng available na backup.
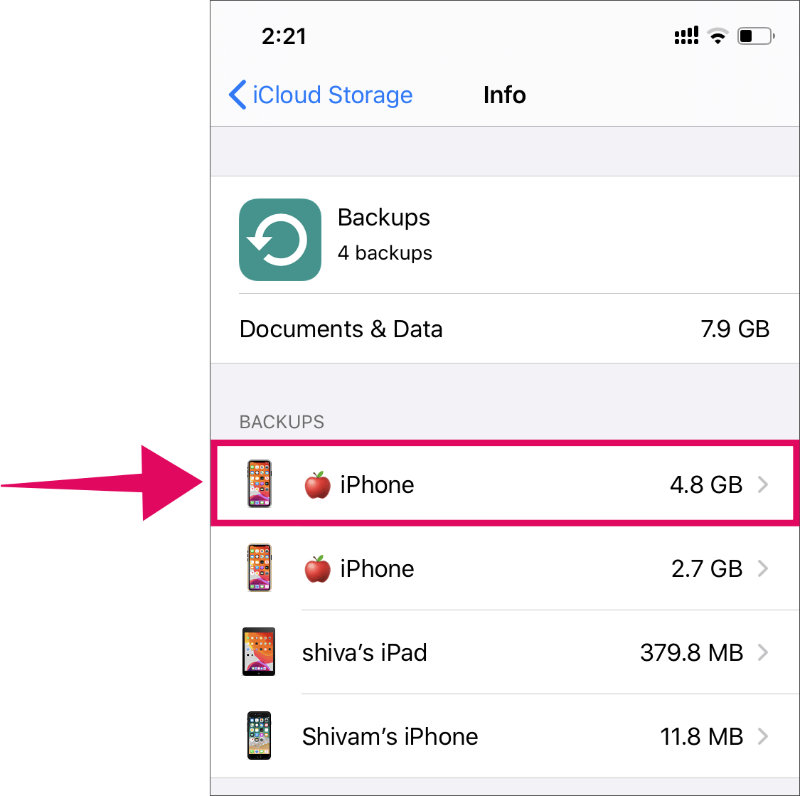
Sa susunod na screen, i-tap ang Tanggalin ang Backup button upang tanggalin ito mula sa iyong iCloud.
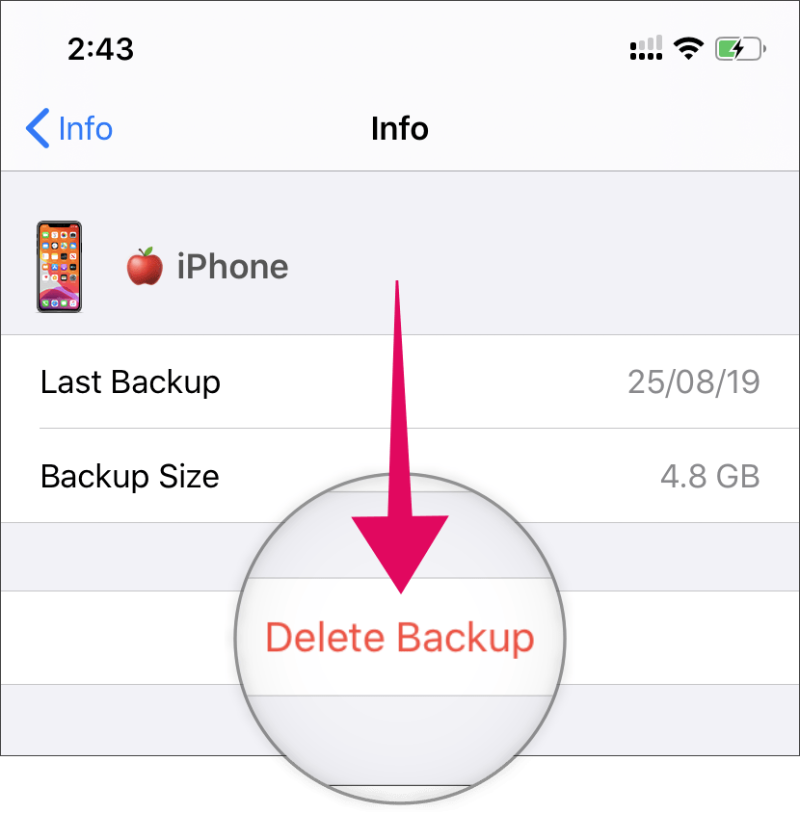
Maaari kang makakuha ng dialogue ng kumpirmasyon upang i-off din ang iCloud backup habang tinatanggal ang backup na data para sa napiling iPhone/iPad device. I-tap I-off at Tanggalin upang kumpirmahin ang pagtanggal.
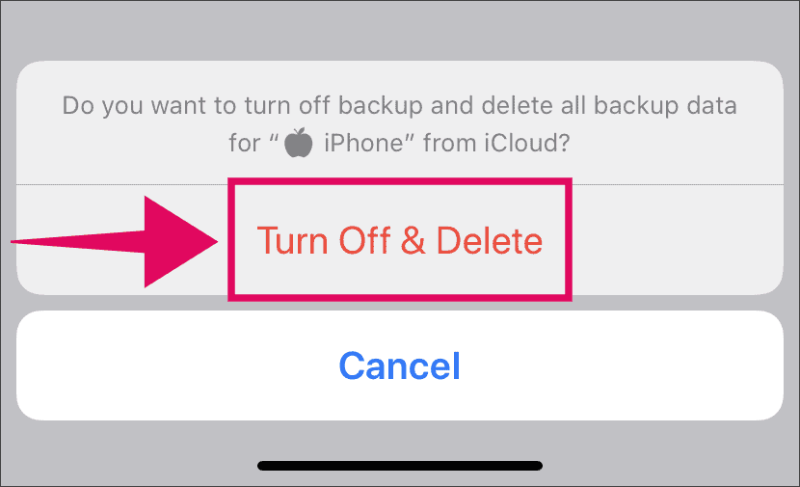
Maaaring magtagal bago matanggal ang backup. Samantala, maaari mong i-set up ang iyong iPhone upang i-back up sa iTunes sa iyong computer. Gumagana ito nang mas mahusay kaysa sa iCloud Backups at mas mabilis itong i-restore.
Paano i-backup ang iPhone gamit ang iTunes sa PC? Cheers!
