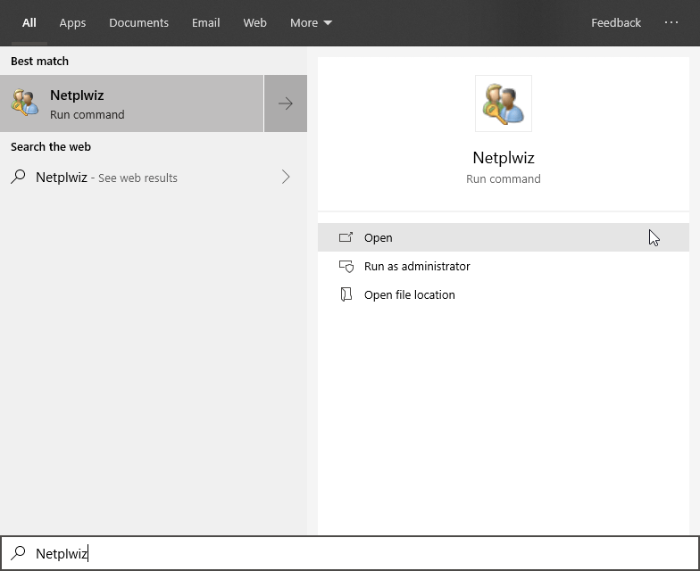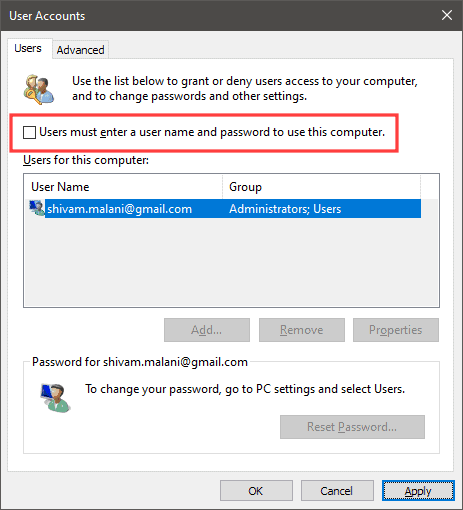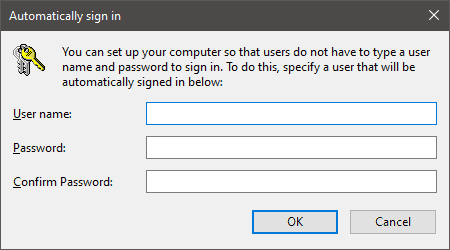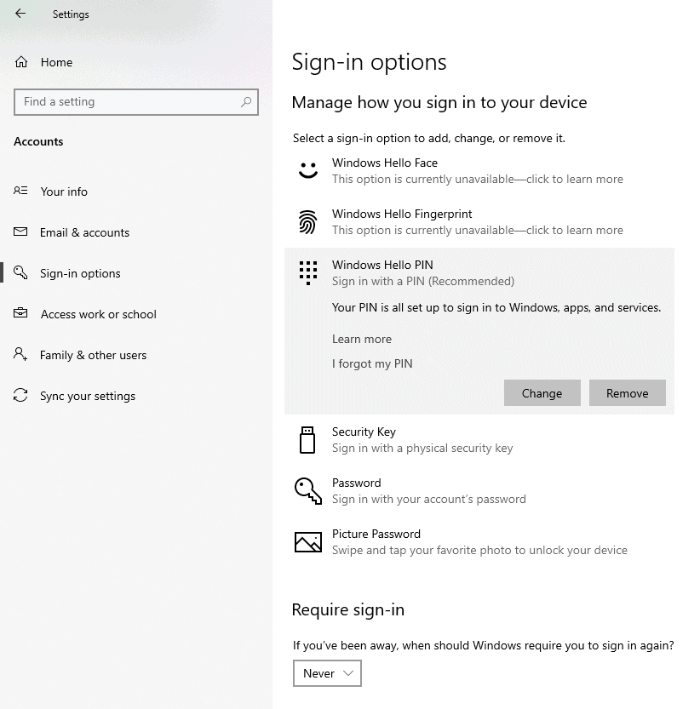Dahil sa katotohanan tungkol sa kung gaano karami sa mga detalye ng ating buhay ang iniimbak namin nang digital, napakahalaga na magtago ng password sa iyong PC, Laptop, at iyong mobile device. Ngunit, kung alam mong wala kang dapat ipag-alala sa PC, maaaring gusto mong alisin ang password sa pag-login na iyon sa Windows 10.
- I-access ang mga setting ng Mga User Account
Bukas Magsimula menu sa iyong PC, i-type netplwiz at pagkatapos ay mag-click sa Netplwiz mula sa mga resulta upang buksan ang menu ng pamamahala ng Mga Account ng Gumagamit.
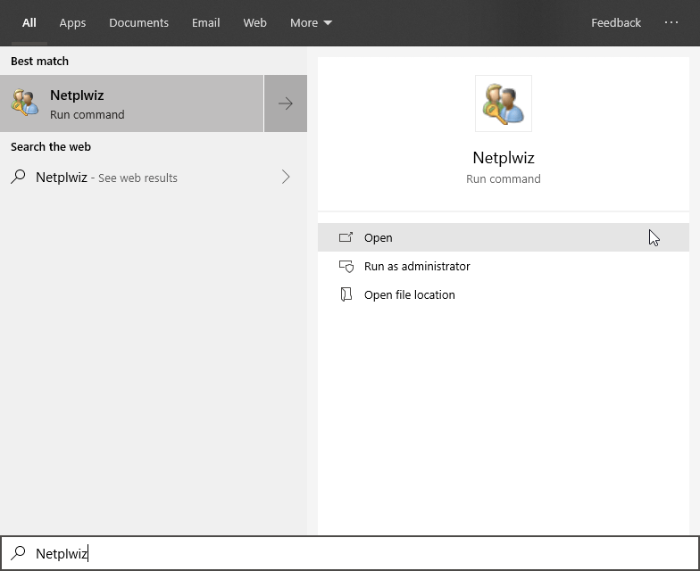
- Alisan ng tsek ang checkbox na kinakailangan ng password
Alisin ang tsek ang opsyon sa checkbox na may label na "Dapat magpasok ang mga user ng user name at password sa computer na ito." Pagkatapos ay pindutin ang pindutang Ilapat sa ibaba ng window.
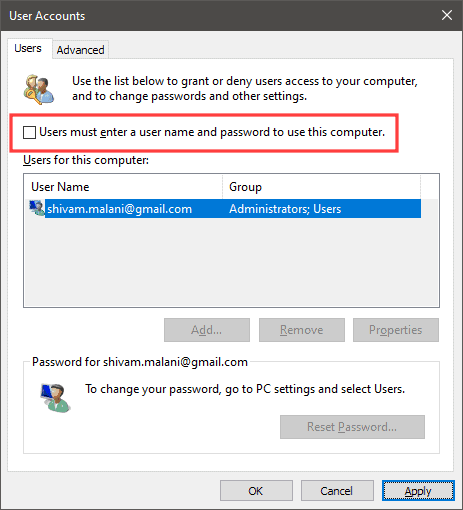
Ipo-prompt ka na ibigay ang iyong kasalukuyang user name at password, gawin ito at i-click ang Ok.
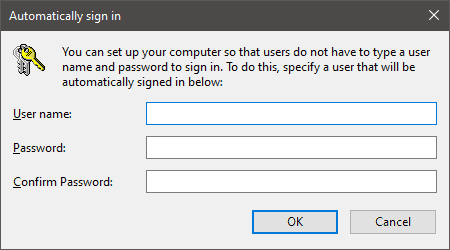
- Baguhin ang mga opsyon sa Windows Sign-in
Pumunta sa Mga Setting » Mga Account, pagkatapos ay i-click Mga opsyon sa pag-sign in sa kaliwang panel. Kung gumagamit ka ng alinman sa mga opsyon sa pag-sign in na nakabatay sa Windows Hello, tiyaking alisin ang mga ito.
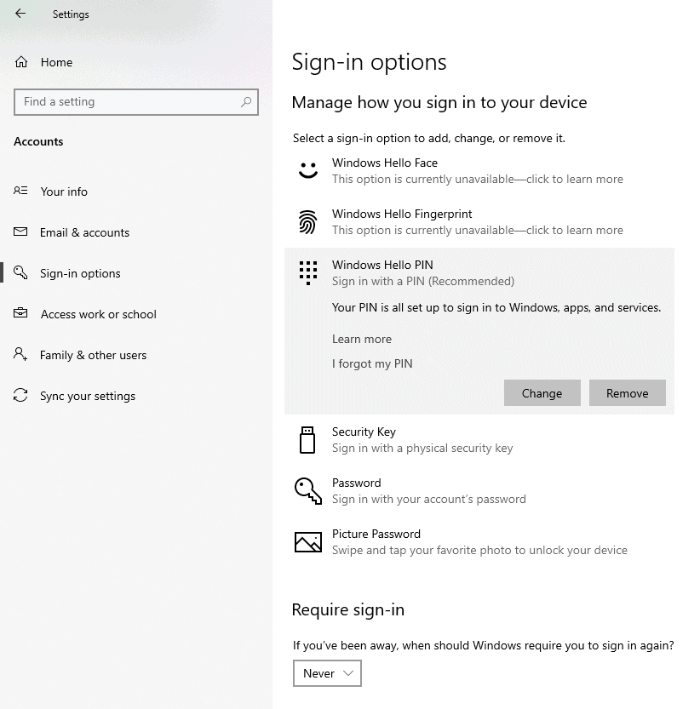
Gayundin, siguraduhin na ang Mangailangan ng pag-sign-in ang opsyon ay nakatakda sa Hindi kailanman.
- I-restart ang iyong PC
Pagkatapos mong gawin ang lahat ng kinakailangang pagbabago upang maalis ang password mula sa iyong Windows 10 PC, i-restart ito.
Tandaan: Pagkatapos sundin ang mga tagubilin sa itaas, hindi mo na kailangang gamitin ang password sa tuwing ire-restart mo ang iyong PC. Ngunit kung magsa-sign out ka sa iyong account mula sa Windows 10, kakailanganin mong gamitin ang password para mag-sign in muli.