Isang kumpletong gabay upang malaman ang iyong paraan sa paligid ng app
Ang bagong suporta sa Widget para sa Home Screen sa iOS 14 ay tiyak na matatawag na paborito ng tagahanga. Handa akong tumaya noong ginawa ng Apple ang mga mayaman sa data na nako-customize na Mga Widget para sa Home screen, sa hugis at anyo na mayroon sila ngayon, hindi nila maisip kung ano ang papel na gagampanan nila sa pagpapabuti ng aesthetics ng ating mga iPhone.
At gayon pa man, narito na tayo! Ang mga tao ay gumagawa ng mga saging sa lahat ng paraan kung paano nila maisasaayos ang kanilang mga home screen nang masining gamit ang mga widget na may iba't ibang laki. Pero siyempre, walang pumipigil doon. Kahit na medyo ibinaba ng Apple ang bomba sa paglabas ng iOS 14 sa isang araw lang na paunawa, maraming developer ang nagtulak sa kanilang mga app sa tamang oras. Ang isang ganoong app na naging napakasikat ay ang Widgetsmith.
Kung pinag-aaralan mo ang social media para sa inspirasyon para sa iPhone Home screen aesthetics, walang paraan na hindi mo nakita ang Widgetsmith sa ilan sa mga post na iyon. At ngayon gusto mo rin sa aksyon. Nakukuha namin ito. Kaya naman nag-compile kami ng rundown kung paano gamitin ang app na ito - para lang sa iyo!
Paggamit ng Widget Smith para sa Mga Custom na Widget
Upang lumikha ng mga bagong widget gamit ang Widgetsmith app, pumunta muna sa App Store, hanapin ang 'Widgetsmith' at i-install ang app sa iyong iPhone. O kaya, mag-click sa link sa ibaba upang tumalon doon sa isang iglap.
kumuha ng widgetsmith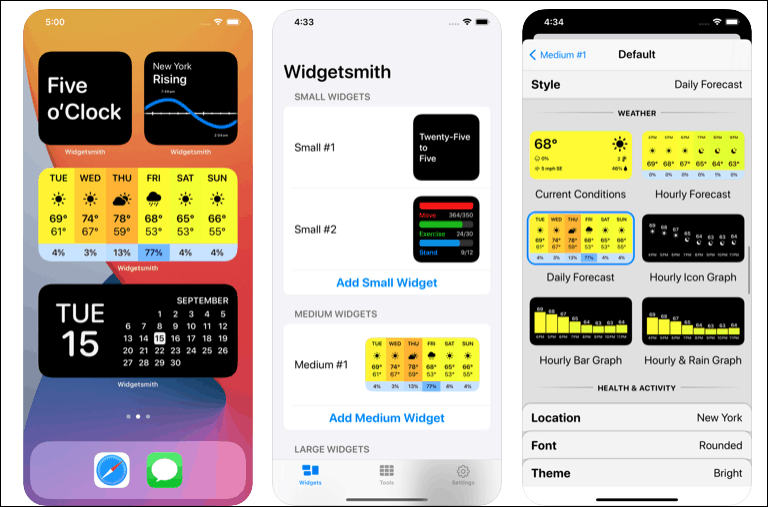
Ngayon, ang paglikha ng isang widget na may Widgetsmith ay isang dalawang-bahaging proseso. Una, kailangan mong gawin at i-customize ang widget na gusto mo mula sa app. Pagkatapos, idagdag mo ito sa iyong Home Screen.
Paglikha ng Widget sa Widgetsmith app
Kaya, una, buksan ang app. Magbubukas ang tab na Mga Widget. Sa ugat ng tatlong magkakaibang laki ng mga widget na pinapayagan ka na ngayon ng Apple na idagdag sa iyong Home Screen, maaari ka ring lumikha ng maliit, katamtaman, o malaking widget sa Widgetsmith. Para sa kapakanan ng gabay na ito, gumawa tayo ng isang maliit na widget.
I-tap ang 'Magdagdag ng Maliit na Widget' sa ilalim ng Maliit na #1 na widget.
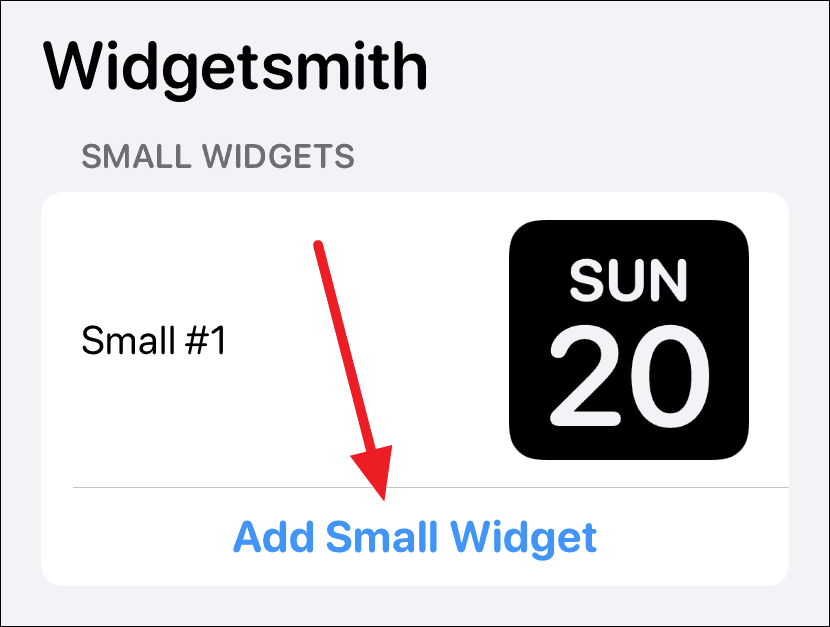
Isang Maliit na #2 na widget ang gagawin. I-tap ito para buksan at i-customize ito.

Bilang default, pipiliin ang widget ng petsa. I-tap ang opsyon na 'Default na Widget'.
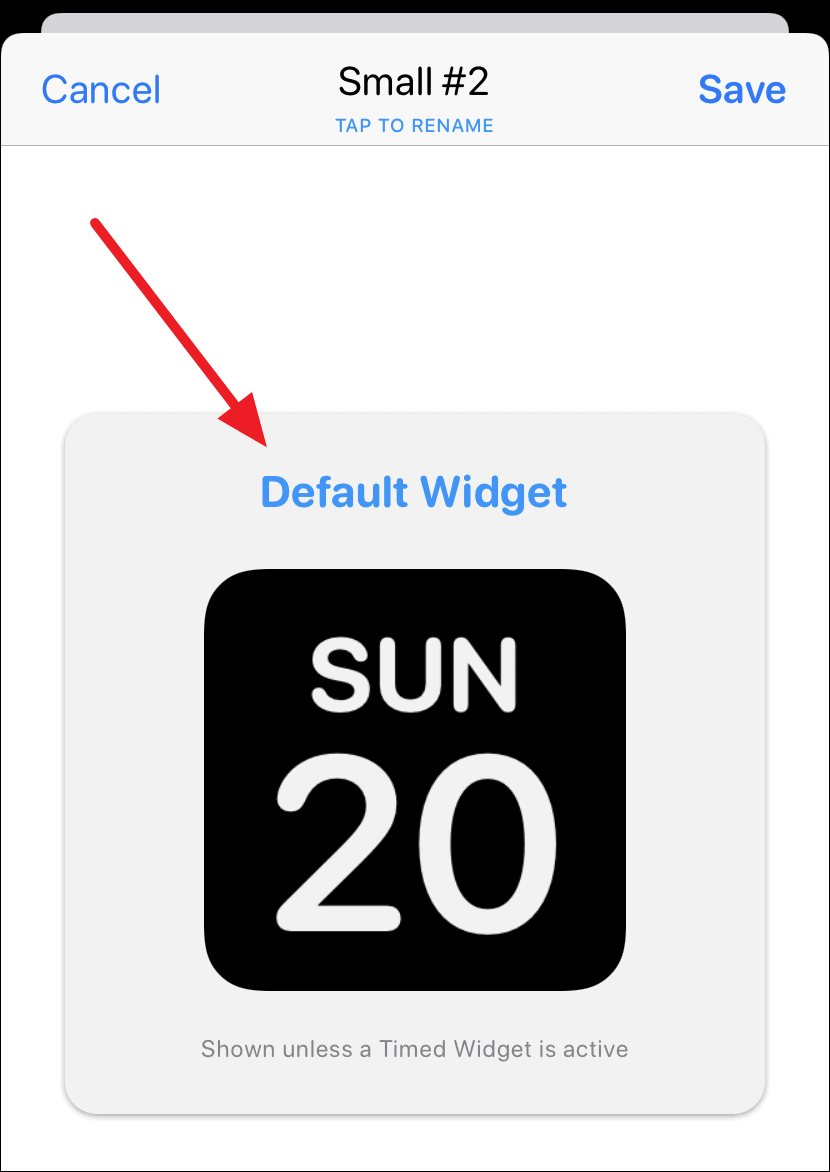
Magbubukas ang opsyong 'Estilo'. Mag-scroll pataas o pababa upang pumili ng isa sa iba pang mga istilo mula sa Oras, Kalendaryo, Mga Paalala, Kalusugan at Aktibidad, o Astronomy. Maa-access din ng mga premium na subscriber ang Weather & Tide Widgets. Mayroon ding kategoryang 'Custom' na nagbibigay-daan sa iyong magdagdag ng larawan o text bilang isang Widget. Alamin kung paano magdagdag ng isang larawan bilang isang widget, at hindi ang widget na 'Itinatampok na Larawan' mula sa Apple.
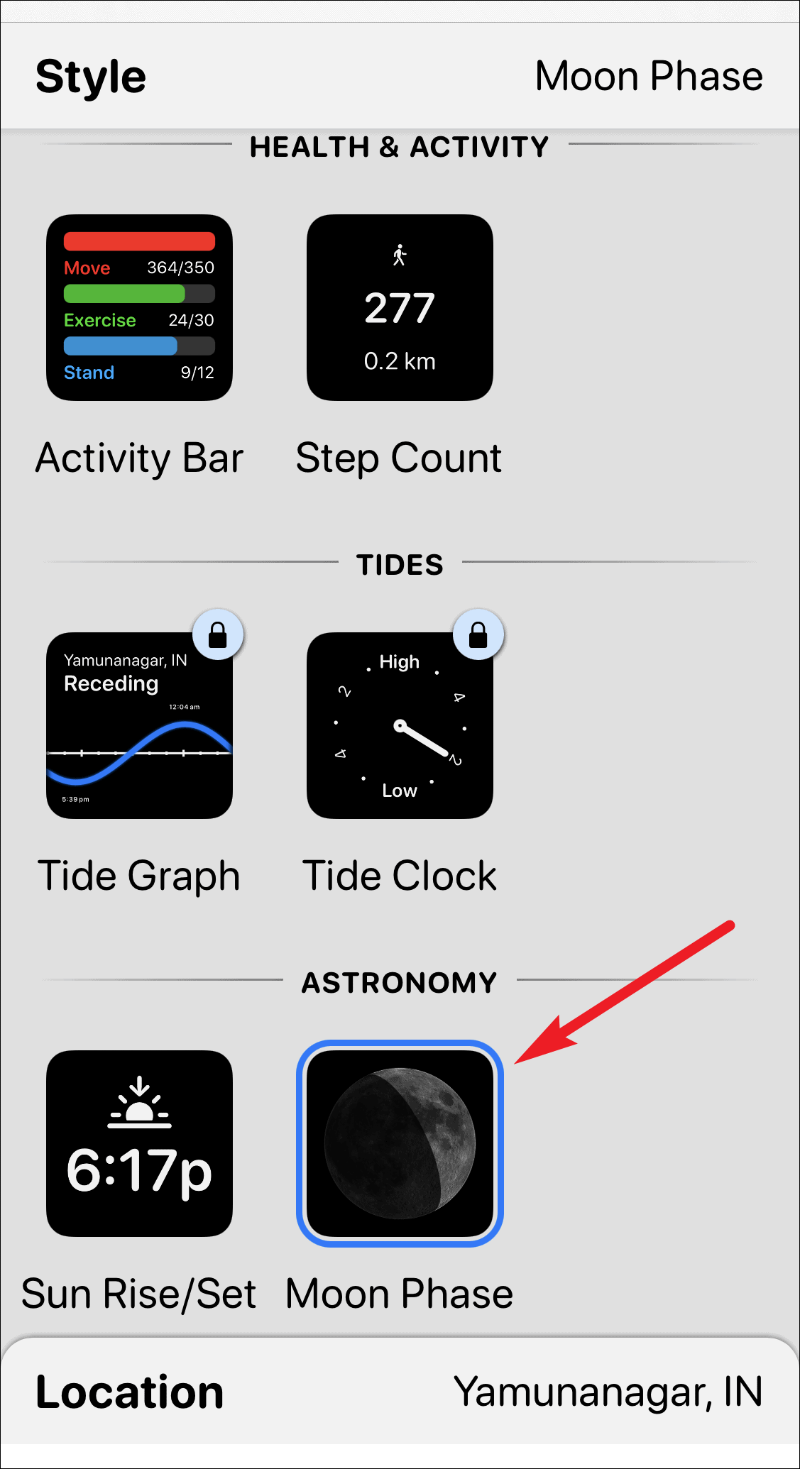
Pagkatapos piliin ang istilo ng widget, maaari mo ring i-customize ang font, kulay ng text (kulay ng tint), at kulay ng background para sa Widget. I-tap ang mga opsyon nang paisa-isa upang ilabas ang nako-customize na screen para sa bawat isa at kumpletuhin ang disenyo ng iyong widget.
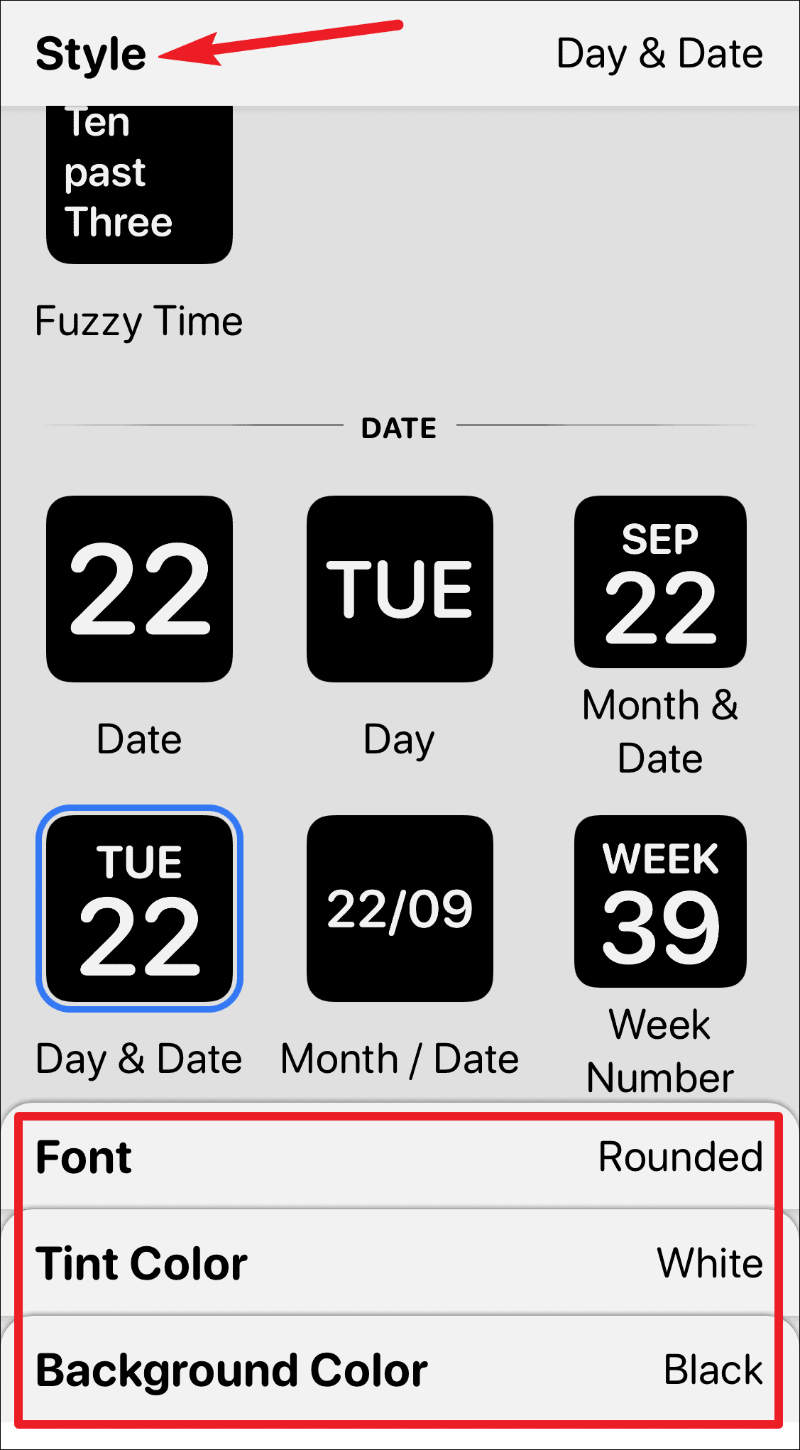
Pagkatapos kumpletuhin ang disenyo, i-tap ang label na 'Maliit #2' sa kaliwang sulok sa itaas ng screen upang makaalis sa nako-customize na screen.
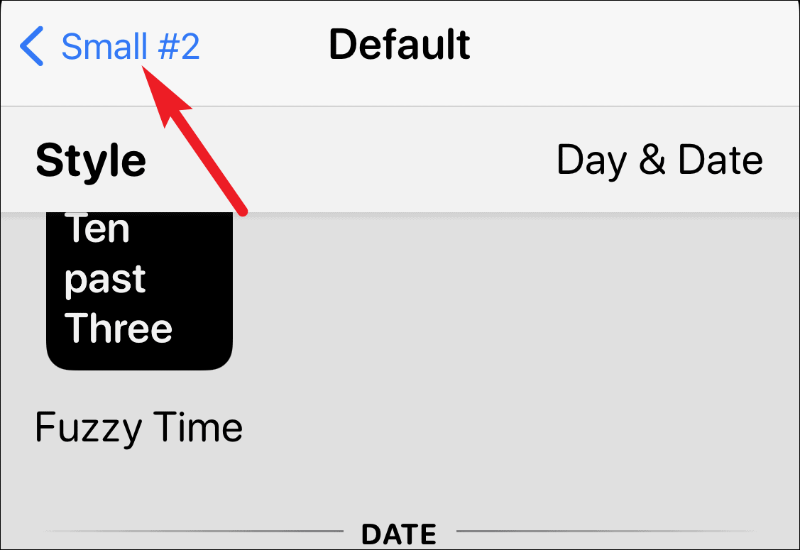
Maaari mo ring palitan ang pangalan ng widget kung gusto mo. Pagkatapos, i-tap ang opsyong ‘I-save’ sa kanang sulok sa itaas.
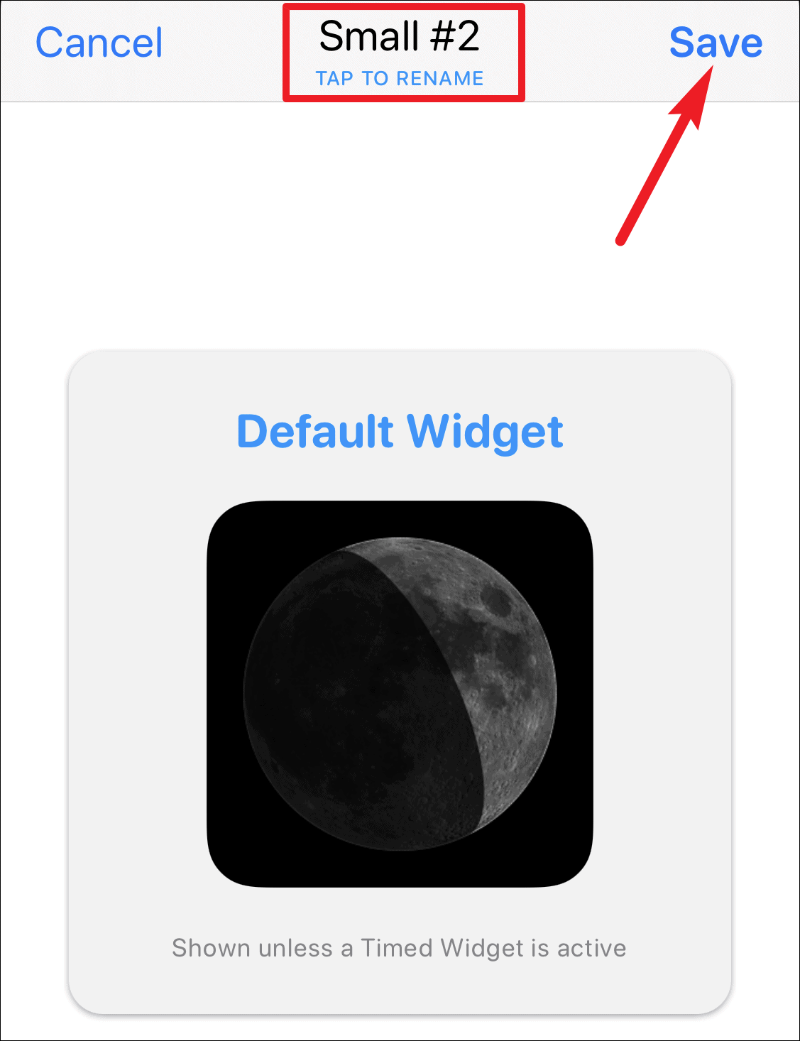
At nilikha mo ang custom na widget. Ngayon, oras na para idagdag ito sa iyong screen.
Pagdaragdag ng Widget sa Home Screen
Upang idagdag ang widget sa iyong Home screen, ipasok ang jiggly mode sa pamamagitan ng pag-tap nang matagal sa isang app, widget, o bakanteng lugar sa screen. Pagkatapos, i-tap ang button na ‘Magdagdag ng widget’ (+ icon) sa kaliwang sulok sa itaas.
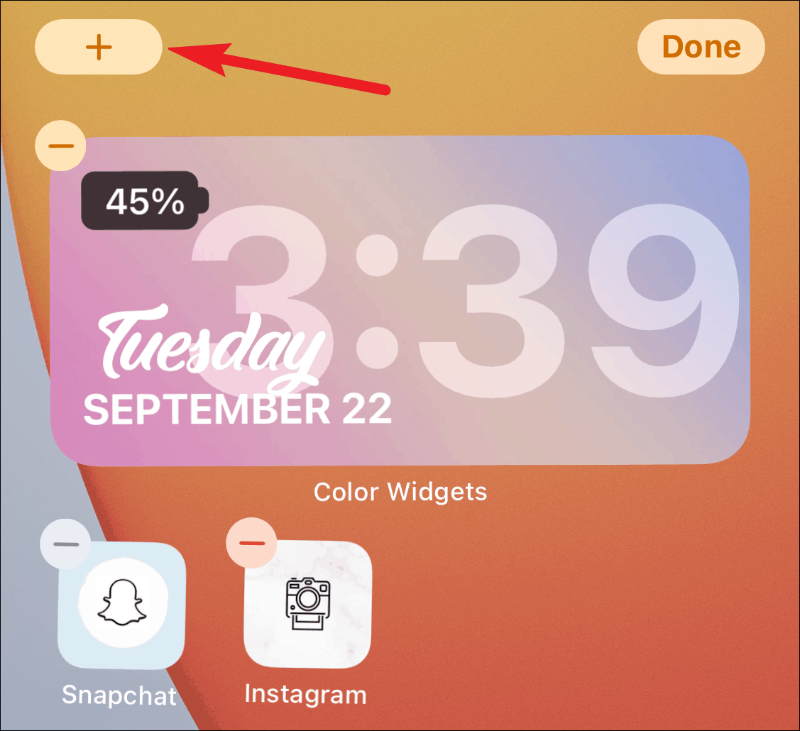
Magbubukas ang widget gallery. Mag-scroll pababa at hanapin ang Widgetsmith mula sa listahan ng mga available na widget. Maaari mo ring gamitin ang search bar upang mahanap ito nang mabilis.
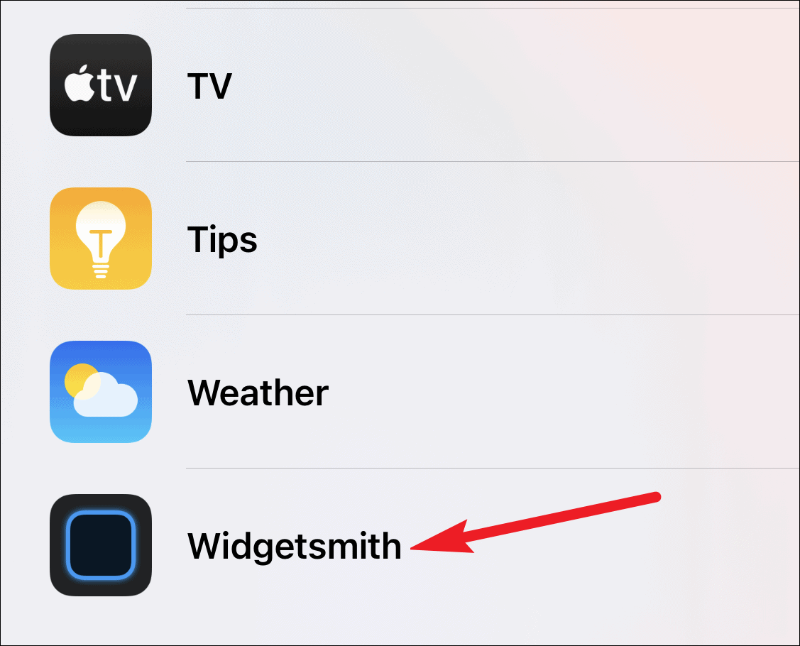
Ngayon, depende sa uri ng widget na ginawa mo sa app, piliin ang laki ng widget mula sa preview screen; mag-swipe pakaliwa upang pumili ng katamtaman o malalaking widget. Pagkatapos, i-tap ang 'Magdagdag ng widget'.
Kailangan mo lang magkaroon ng gustong laki sa screen bago i-tap ang button na magdagdag ng widget upang piliin ito. Habang gumawa kami ng maliit na widget sa app, magdaragdag kami ng maliit na widget sa screen. Kailangan mong piliin ang widget na tumutugma sa laki ng widget na iyong ginawa.
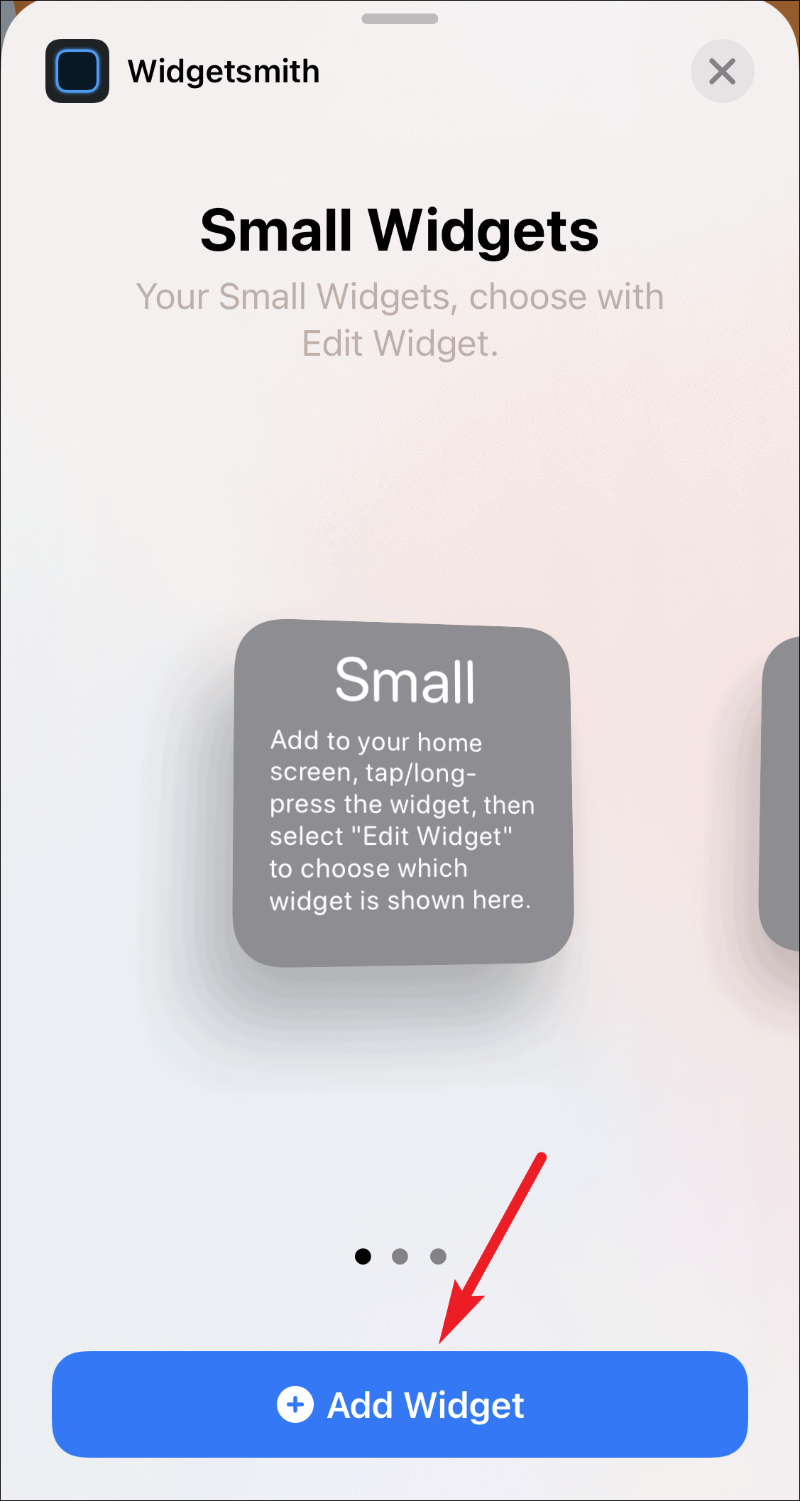
Magdaragdag ito ng maliit na widget sa iyong Home screen, ngunit ito ay walang laman. I-tap at hawakan ang widget hanggang lumitaw ang menu ng mabilisang pagkilos, at pagkatapos ay piliin ang 'I-edit ang Widget' mula sa mga opsyon.
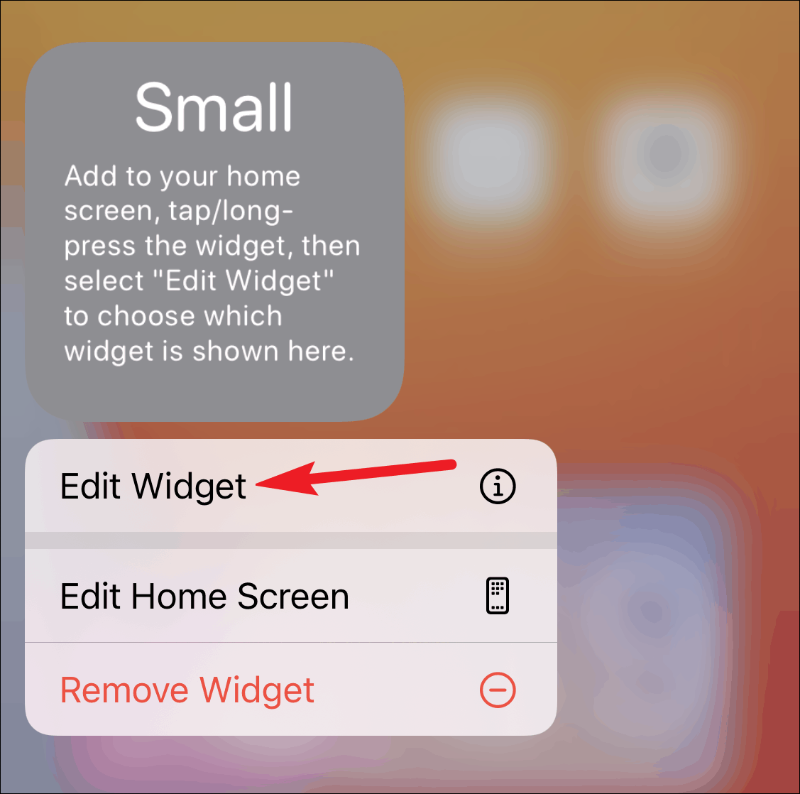
Lalabas ang listahan ng iyong mga available na maliliit na widget sa Widgetsmith app. I-tap ang widget na gusto mong idagdag; sa kasong ito, ang widget na 'Maliit #2'.
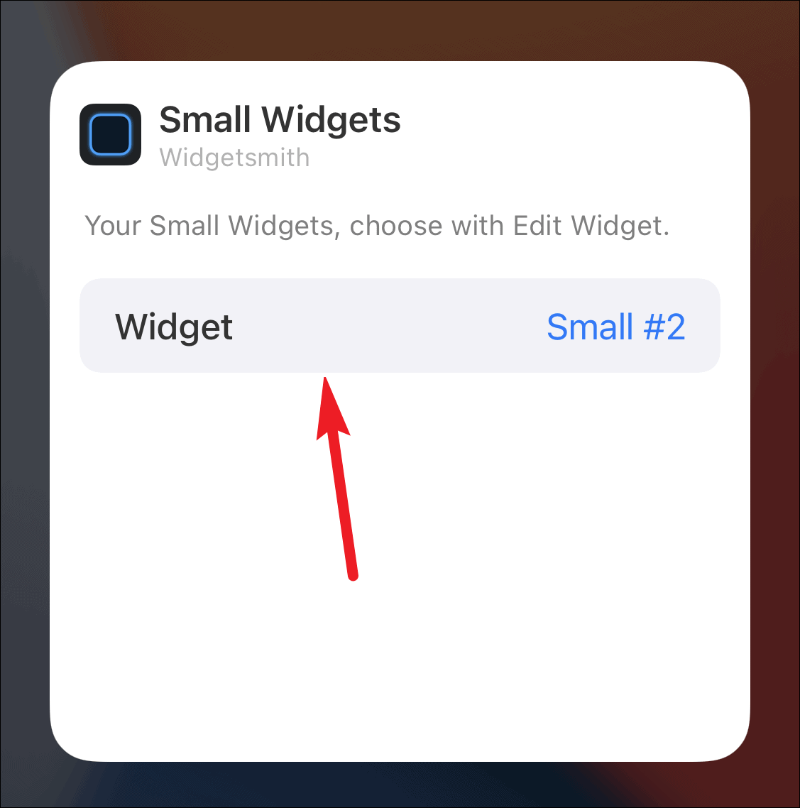
Sa wakas ay lalabas ang widget sa iyong Home Screen.
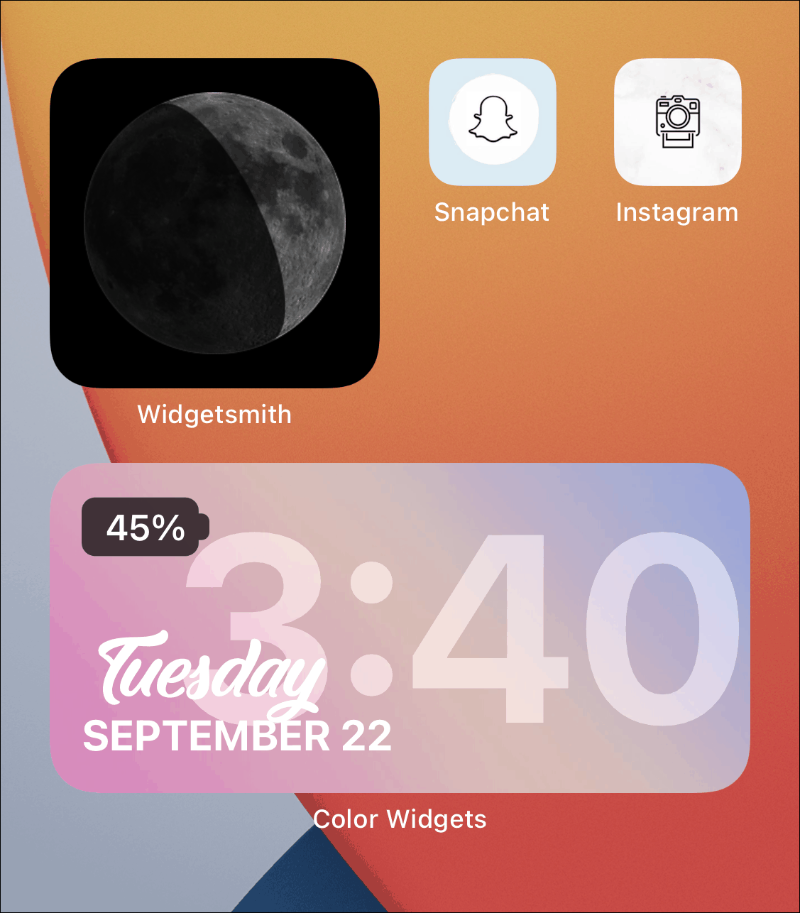
Paggamit ng Widget Smith para sa Mga Naka-time na Widget
Ang isa sa mga pinakamahusay na paggamit ng Widgetsmith ay dapat na mga widget na na-time. Bagama't ang iOS 14 ay may mga smart stack na gumagamit ng on-device intelligence upang magpakita sa iyo ng iba't ibang mga widget sa iba't ibang oras, wala kang kontrol dito. Narito ang mga naka-time na widget sa Widgetsmith upang baguhin iyon.
Gamit ang mga naka-time na widget, maaari kang magpasya kung anong widget ang lalabas kapag nasa iyong Home screen. Ito ay isang mahusay na paraan upang makatipid ng espasyo; maging tapat tayo, ang mga widget ay maaaring mag-hog ng maraming real-estate sa iyong Home Screen.
Pagkatapos i-customize ang istilo at disenyo ng widget, i-tap ang opsyong 'Magdagdag ng Naka-time na Widget' sa ibaba ng seksyong 'Default na Widget' para gawin itong naka-iskedyul na widget.
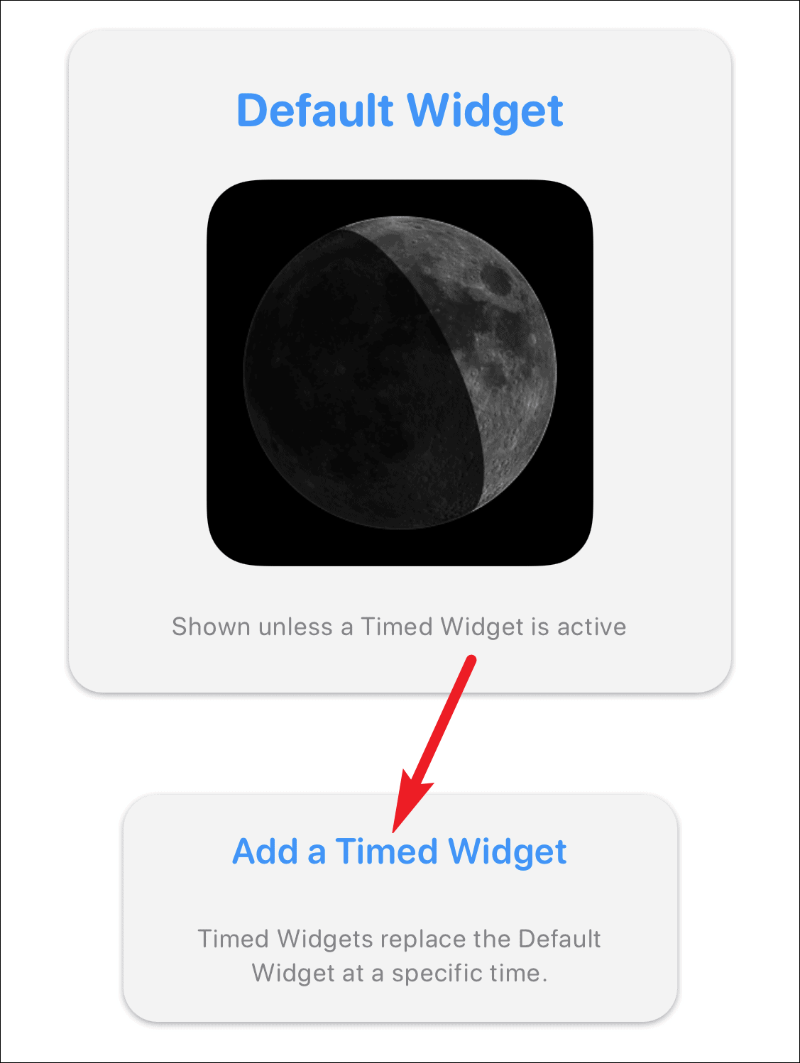
Magbubukas ang isang orasan upang piliin ang iskedyul para sa widget. I-drag ang naka-highlight na window ng oras sa nais na oras kung saan mo gustong iiskedyul ang widget.
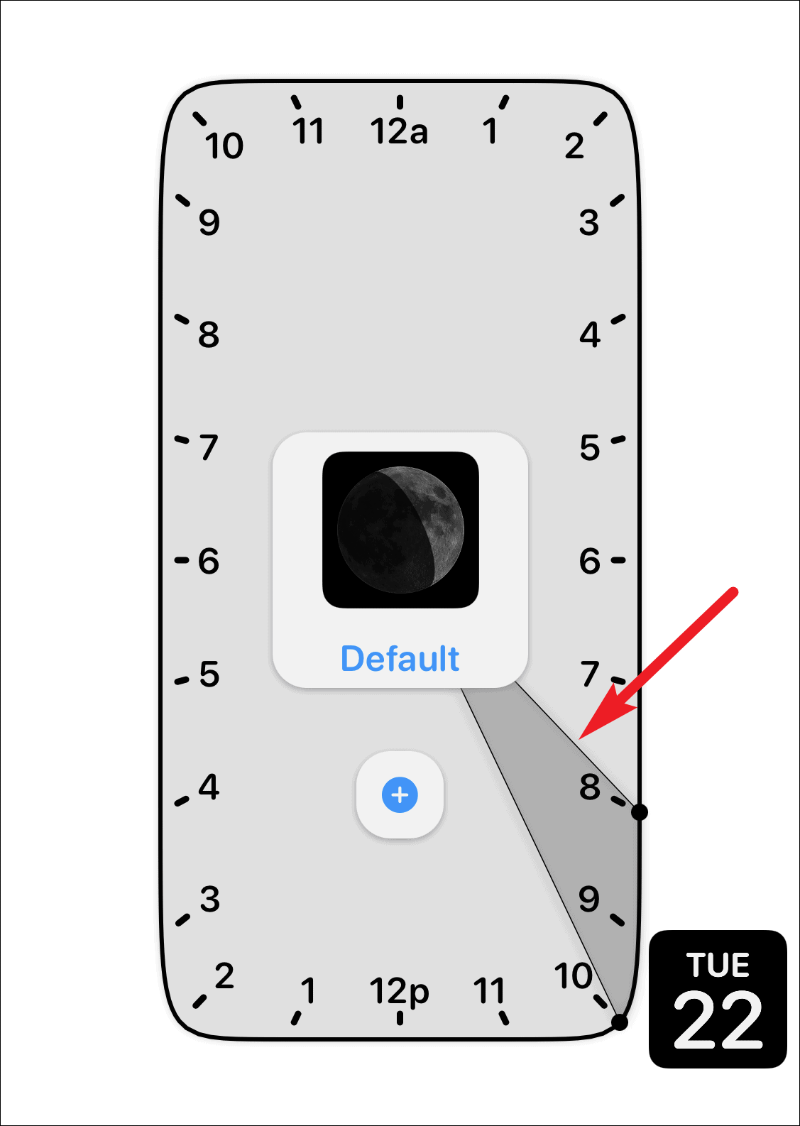
Bilang default, ang window ng oras ay para sa dalawang oras. Ngunit maaari mong dagdagan o bawasan ang tagal na ito. Upang baguhin ang tagal, i-tap at i-drag lamang ang isang braso ng naka-highlight na seksyon at bitawan ito sa gustong posisyon.
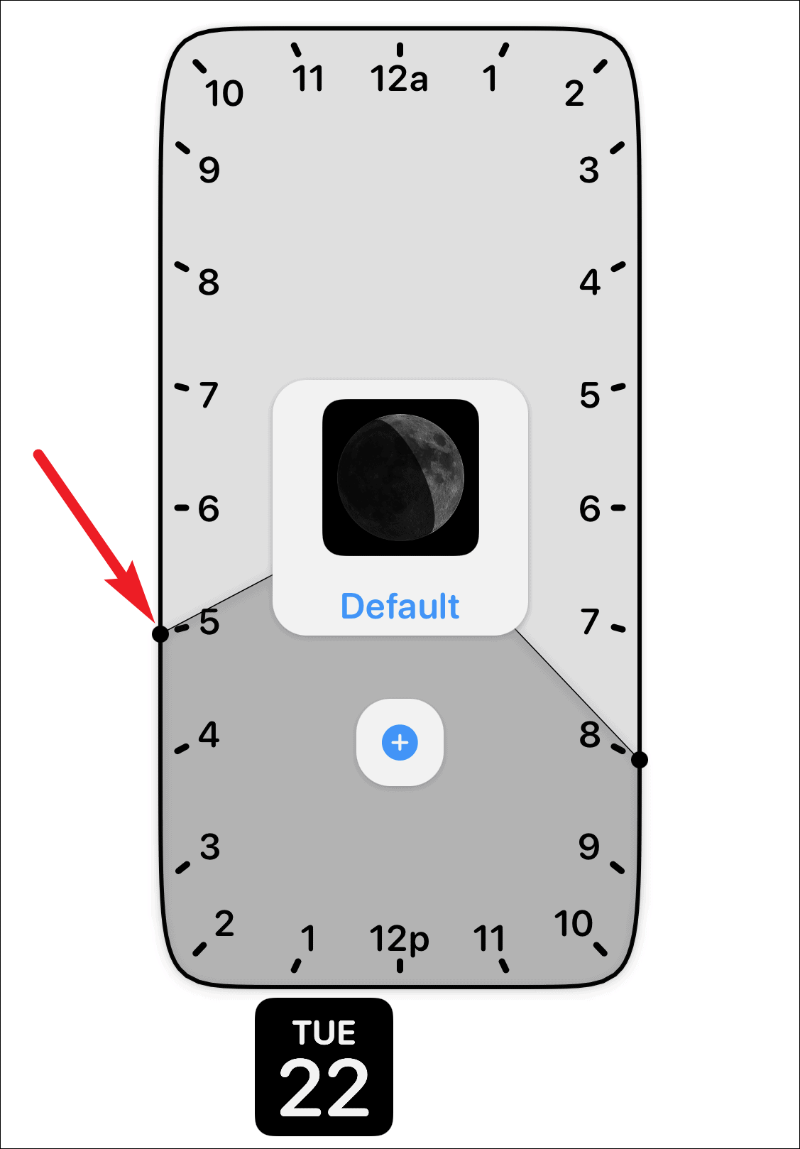
Maaari ka ring mag-iskedyul ng widget nang maraming beses sa isang araw. Pagkatapos pumili ng isang iskedyul, i-tap ang icon na '+'. Lalabas ang isa pang window ng oras. I-drag at itakda ito sa ibang oras na gusto mong iiskedyul ang widget. Pagkatapos itakda ang oras, i-tap ang opsyong ‘I-save’ sa kanang sulok sa itaas para i-save ang mga pagbabago sa widget.
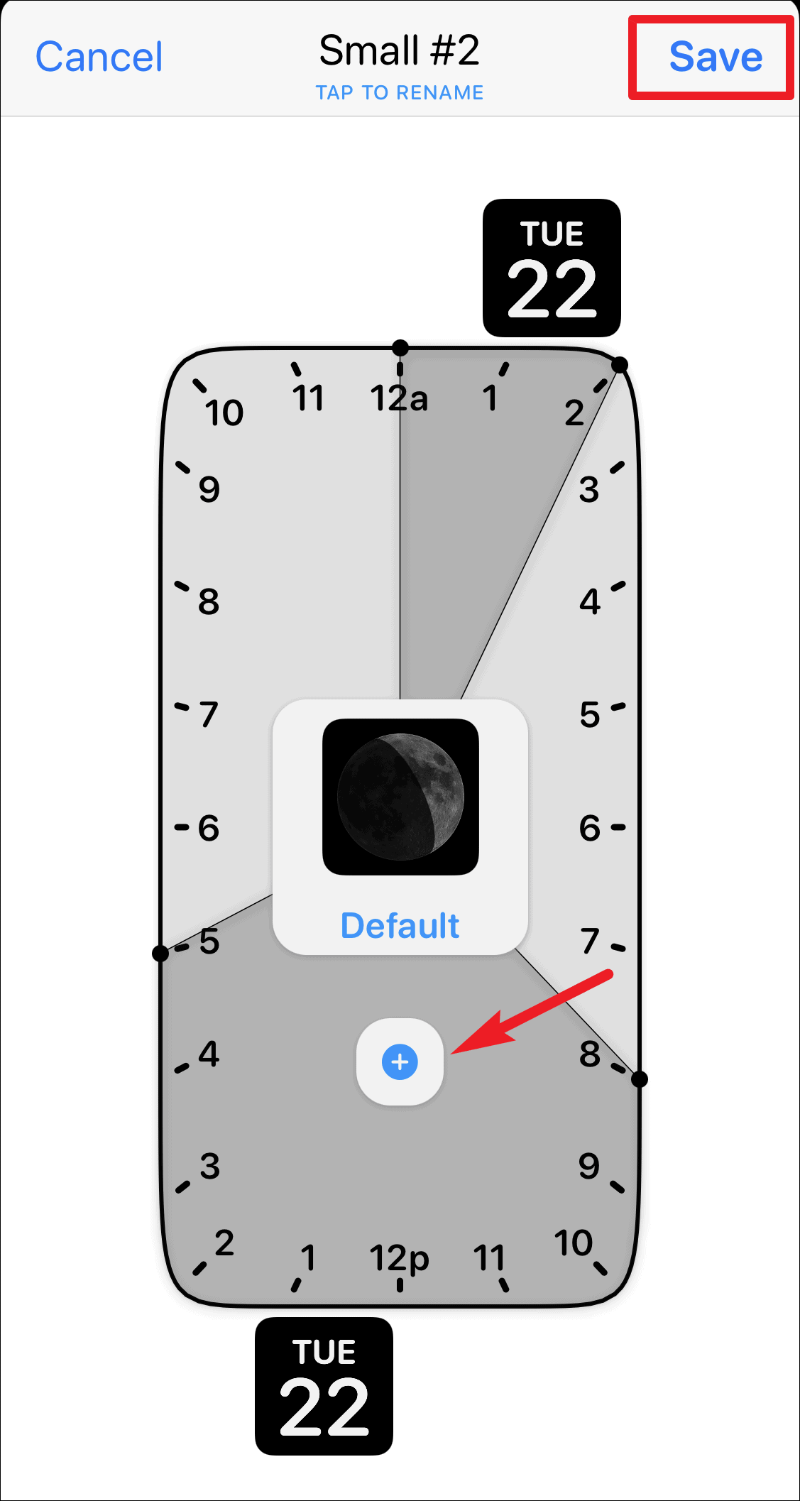
Mahalagang paalaala: Ang mga naka-time na widget ay nangangailangan ng regular, aktibong widget sa iyong Home screen upang palitan ito pagdating ng oras. Hindi ito basta-basta lumabas sa iyong Home Screen nang wala sa hangin. Kaya, kung nag-iskedyul ka ng maliit at naka-time na widget, dapat may isa pang maliit na widget mula sa Widgetsmith sa iyong Home screen. At kapag oras na, ang nakaiskedyul na widget ay papalit sa oras na iyon.
Ang Widgetsmith ay isang mahusay na app upang i-customize ang Home Screen ng iyong iPhone gamit ang iba't ibang mga widget. At ang katotohanan na maaari mo ring iiskedyul ang mga widget ay ginagawang mas mahusay. Hindi nakakagulat na ito ay patuloy na lumalabas sa lahat ng dako sa social media!
