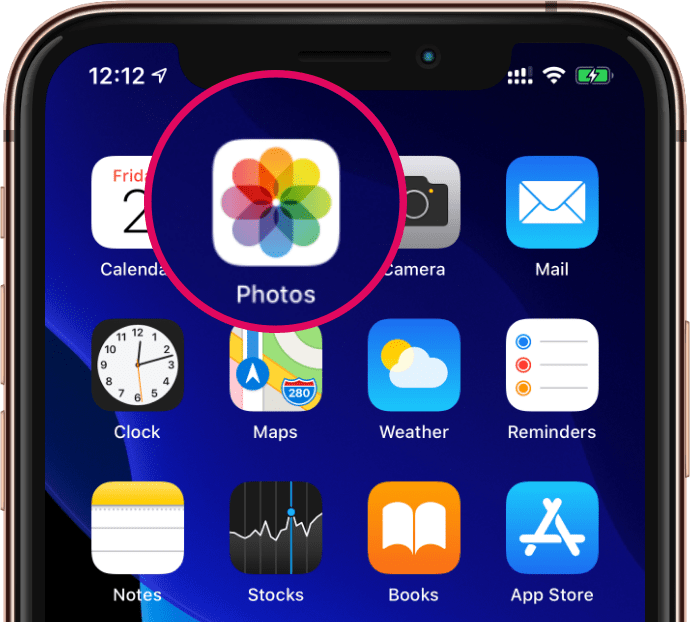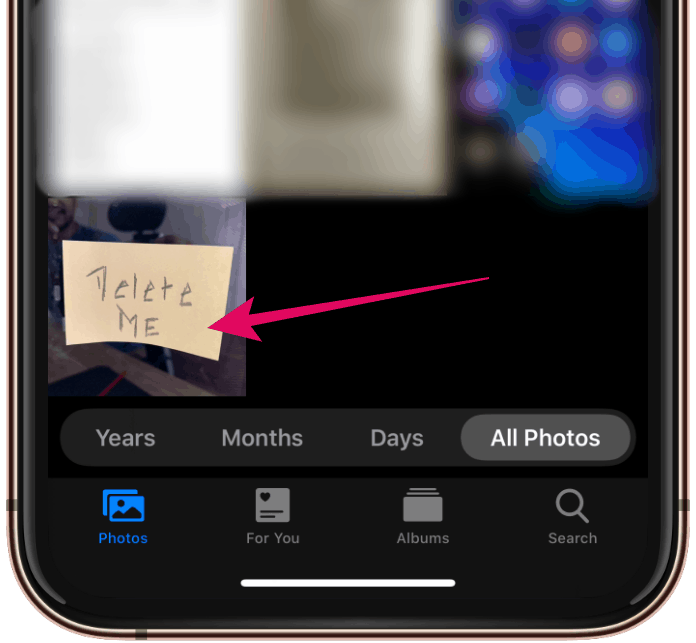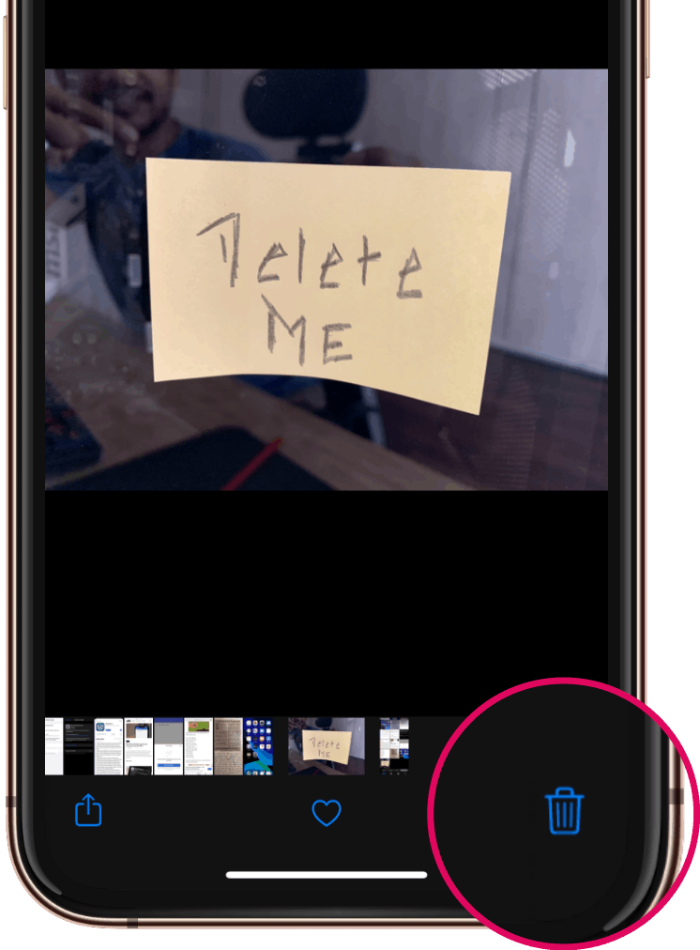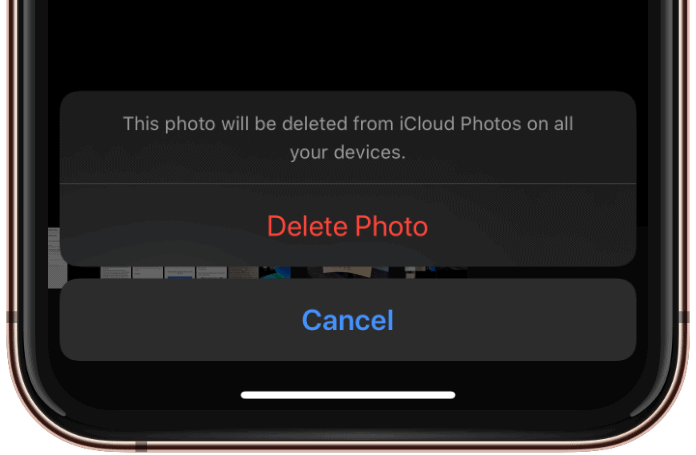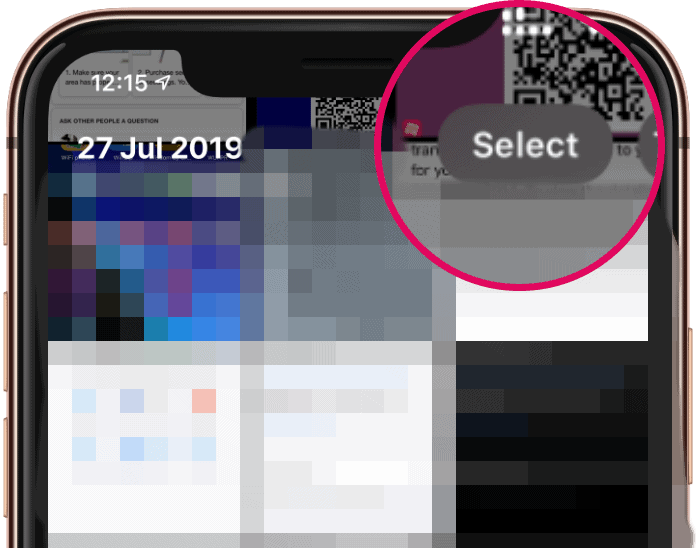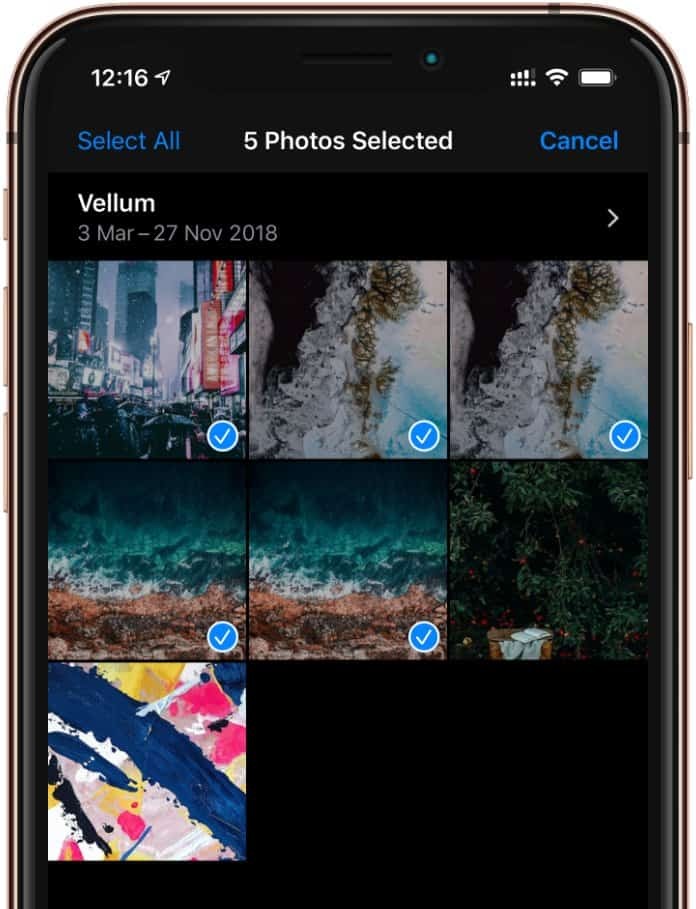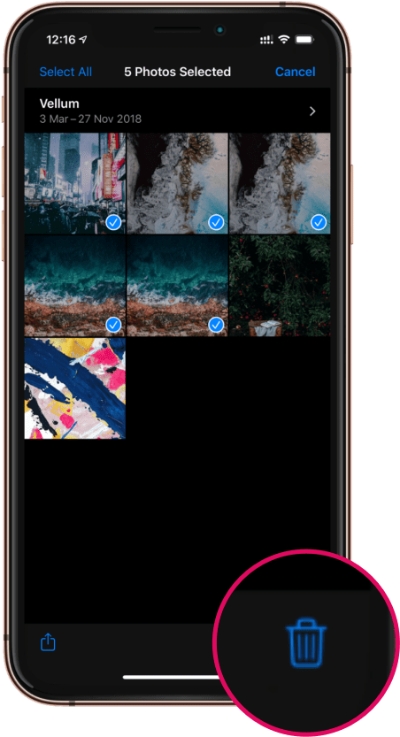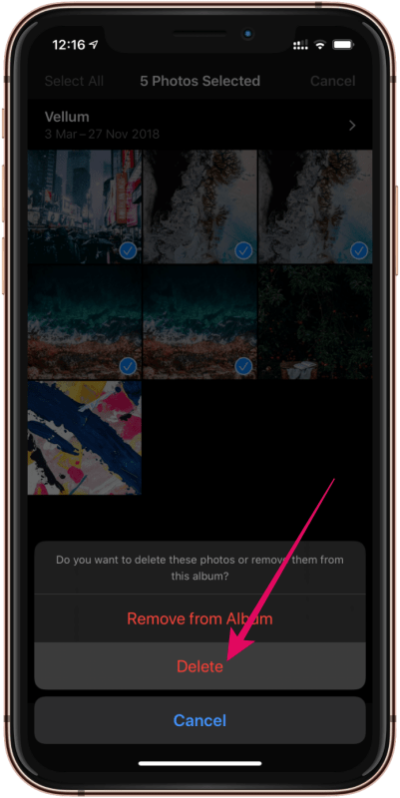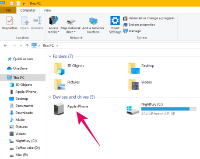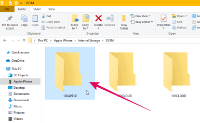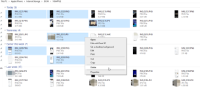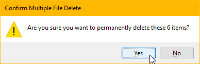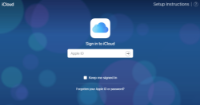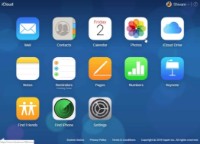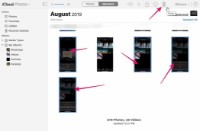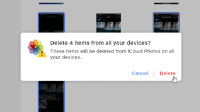Mayroong ilang mga paraan na maaari mong tanggalin ang mga larawan mula sa isang iPhone. Ang pinakamabilis ay siyempre sa pamamagitan ng iPhone Photos app nang direkta, ngunit kung hindi iyon isang opsyon para sa iyo, tatalakayin din namin ang ilang iba pang mga paraan.
Bago tayo magsimula, dapat mong malaman na ang pagtanggal ng isang larawan mula sa iPhone ay mag-aalis din nito sa iCloud library. Walang direktang opsyon para i-disable ang gawi na ito. Kung gusto mong panatilihin ang mga tinanggal na larawan sa iCloud library, kailangan mong alisin ang iCloud backup para sa mga larawan sa iyong iPhone bago magtanggal ng larawan.
🤳 Tanggalin ang isang larawan mula sa iPhone
- Buksan ang Photos app sa iyong iPhone.
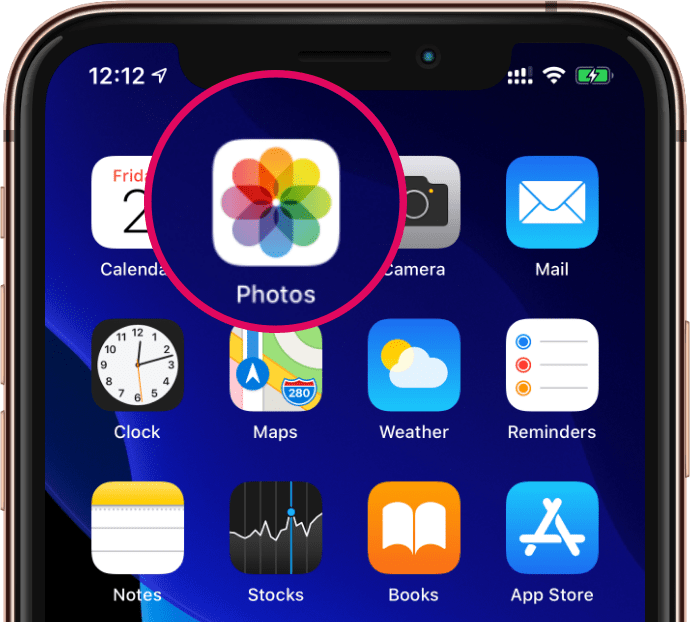
- I-tap ang larawan na gusto mong tanggalin.
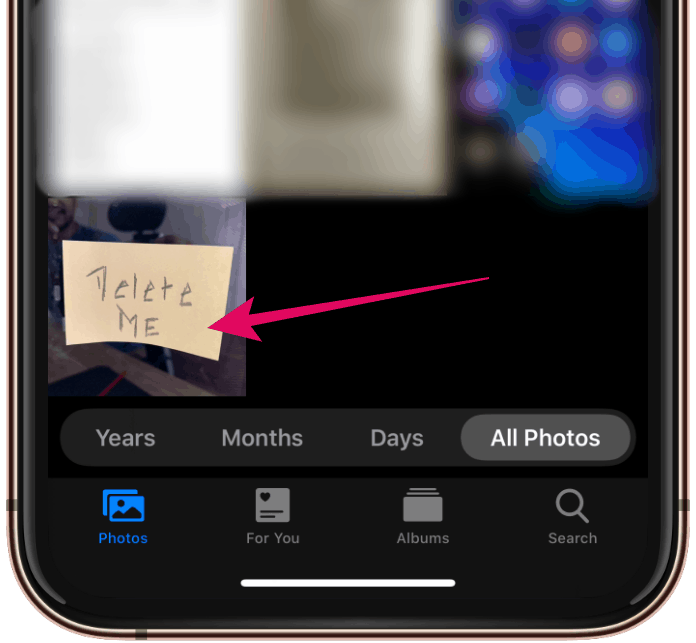
- I-tap ang 🗑 Trash icon sa ibabang kanang gilid ng screen.
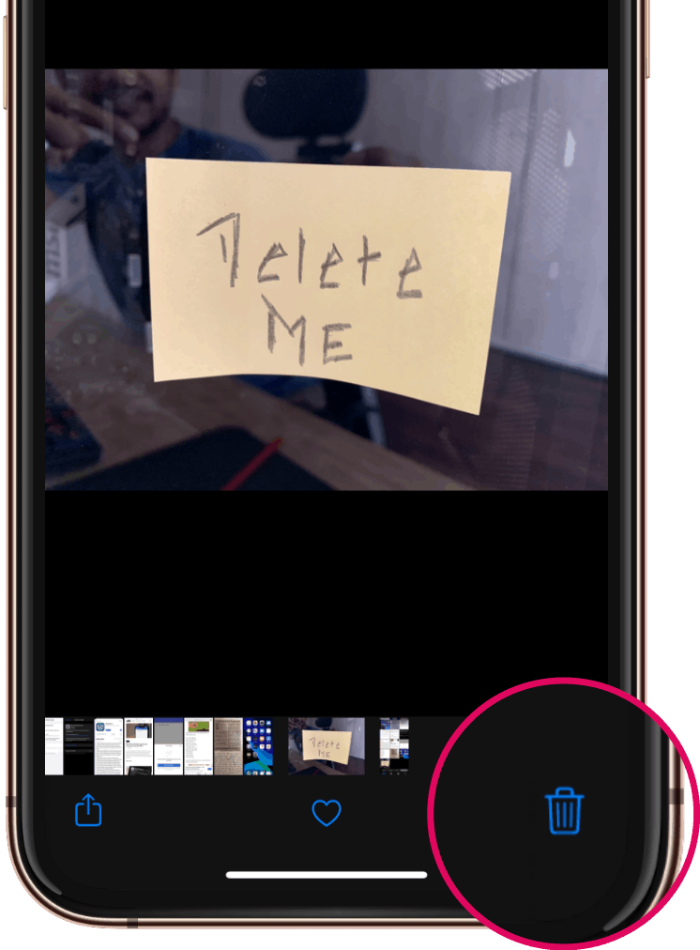
- I-tap ang "I-delete ang larawan" sa kumpirmasyon na pop-up screen.
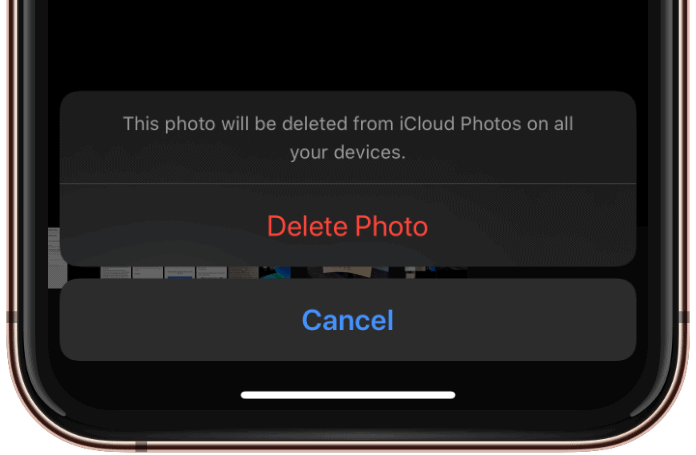
🧹 Tanggalin ang maraming larawan mula sa iPhone
- Buksan ang Photos app sa iyong iPhone.
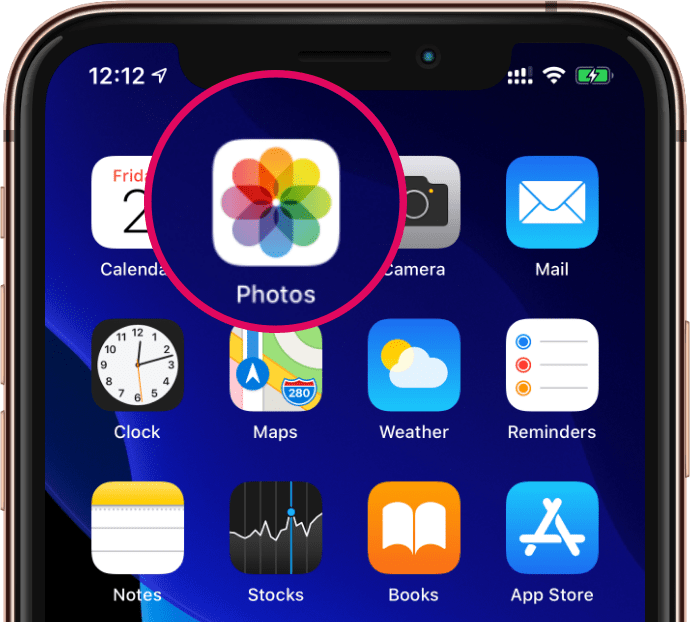
- I-tap ang Piliin sa kanang sulok sa itaas ng screen.
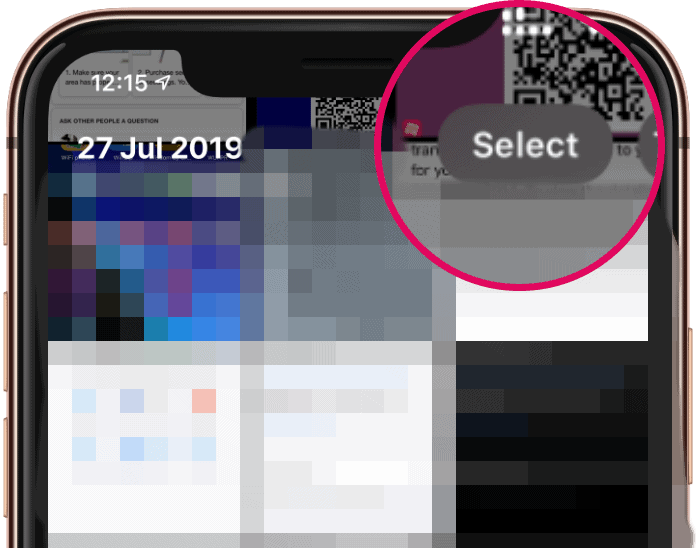
- I-tap ang preview ng mga larawan upang piliin ang mga larawang gusto mong i-delete.
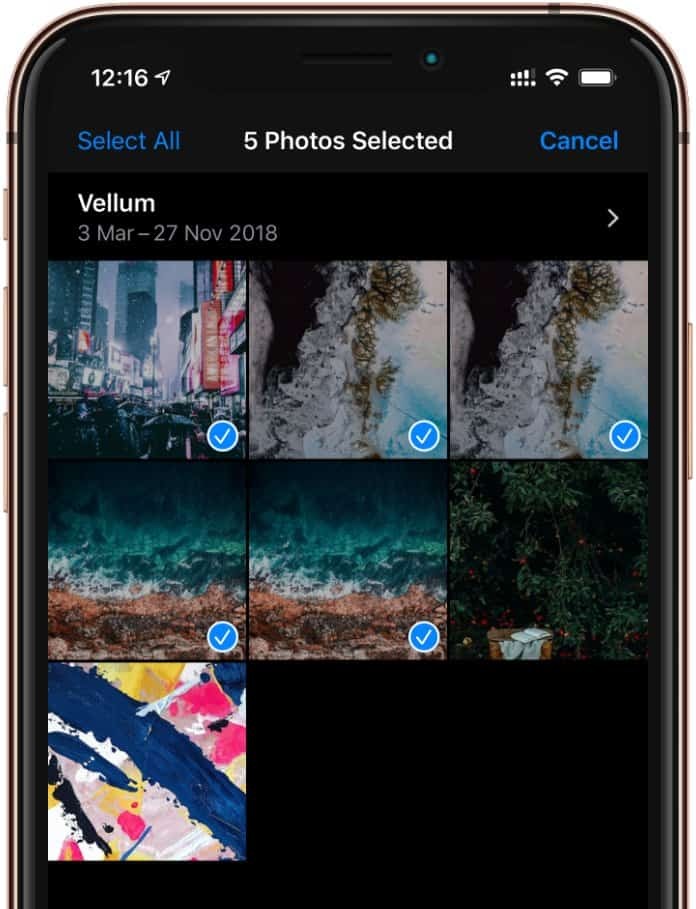
- Kapag napili mo na ang mga larawang gusto mong tanggalin, i-tap ang 🗑 Trash icon sa kanang sulok sa ibaba ng screen.
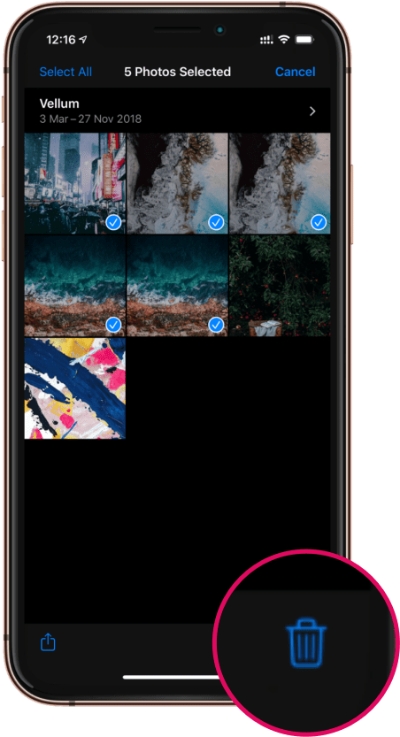
- Kumpirmahin na gusto mong tanggalin ang mga napiling larawan sa pop-up screen.
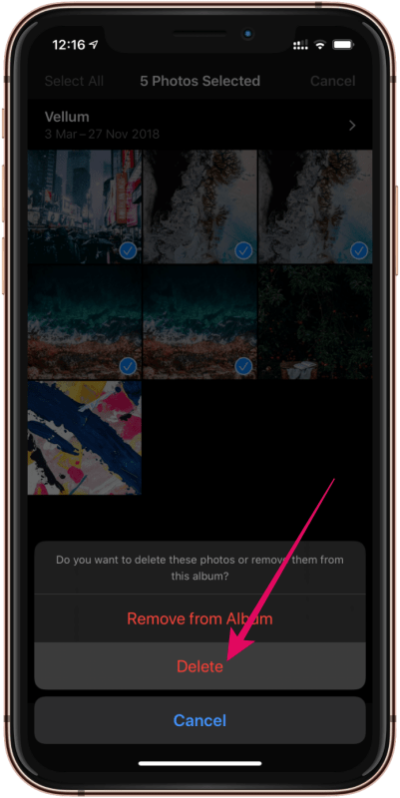
💡 Tip: Ang mga larawang tinanggal mula sa iPhone ay nananatili sa album na "Kamakailang Natanggal" sa loob ng 40 araw bago ang mga ito ay permanenteng tanggalin. Kung gusto mong agad na kumuha ng mga larawan, pumunta sa seksyong Mga Album sa Photos app, mag-scroll sa ibaba upang makita ang Kamakailang Na-delete na album at pagkatapos ay tanggalin din ang larawan mula sa album na ito.
💻 Tanggalin ang Mga Larawan mula sa iPhone gamit ang Computer
💡 Gumagana sa Windows, Mac, Ubuntu, at iba pang linux distros.
- Ikonekta ang iyong iPhone sa computer gamit ang USB to Lightning connecter.

- Buksan ang "Apple iPhone" na device mula sa seksyong Mga Device.
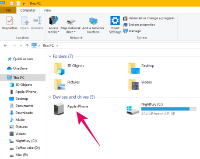
└ Sa Windows:Pumunta sa My Computer (This PC), hanapin ang "Apple iPhone" sa ilalim ng seksyong Mga Device at buksan ito.
- Pumunta sa Panloob na Imbakan » DCIM » 100Apple.
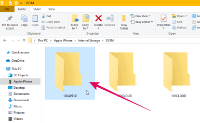
└ Maaaring ito ay 100Apple o 1xxApple, depende sa iyong device.
- Hanapin ang larawan na gusto mong tanggalin, pagkatapos ay i-right-click ito at piliin ang Tanggalin mula sa menu ng konteksto.
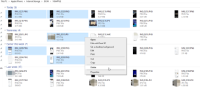
└ Maaari ka ring pumili at magtanggal ng maraming larawan.
- Kumpirmahin na gusto mong tanggalin ang mga napiling larawan sa pop-up dialogue.
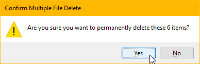
⚠ Pag-iingat: Kapag nag-delete ka ng larawan sa iPhone mula sa computer, permanente itong made-delete sa iyong iPhone at sa iCloud library. Ang mga larawang na-delete mula sa computer ay hindi nase-save sa Kamakailang Na-delete na album sa iyong iPhone, o sa recycle bin sa iyong computer. Ito ay isang permanenteng pagtanggal.
☁ Tanggalin ang mga larawan mula sa iPhone gamit ang iCloud
Kung pinagana mo ang pag-sync ng iCloud Photos sa iyong iPhone, maaari mong tanggalin ang mga larawan sa iPhone sa internet pati na rin sa pamamagitan ng pagtanggal nito sa iyong iCloud library.
- Buksan ang www.icloud.com sa iyong computer at mag-log in gamit ang iyong Apple ID.
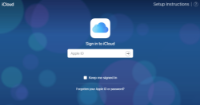
- I-click ang Mga Larawan sa dashboard ng iCloud.
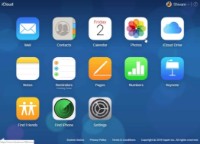
- Hanapin ang larawang gusto mong tanggalin, i-click ito nang isang beses upang piliin ito, pagkatapos ay i-click ang 🗑 Trash icon sa itaas na bar upang tanggalin ang larawan.
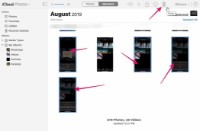
└ Maaari ka ring pumili ng maraming larawan sa pamamagitan ng pagpindot sa CTRL key (sa Windows) habang pinipili ang mga larawang tatanggalin.
- Kumpirmahin na gusto mong tanggalin ang larawan sa pop-up dialogue.
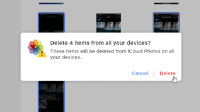
💡 TIP: Ang mga larawang tinanggal mula sa iCloud ay sine-save sa Kamakailang Na-delete na album para sa susunod na 40 araw bago permanenteng tanggalin. Kung nais mong permanenteng tanggalin ang mga larawan kaagad, buksan ang Kamakailang Tinanggal na album mula sa Kaliwang Panel at tanggalin din ang mga larawan mula doon.