Huwag hayaang masaktan ng error na ito ang iyong karanasan sa iMessage
Ang kakayahang magbahagi ng mga larawan sa isang paghinga ay dapat na isa sa mga pinakamalaking highlight ng panahon ng smartphone. Piliin ang larawan at whoosh! Tapos na. Isipin na ninakawan ka ng biyayang ito. “Whoa! Bakit ganyan ang sasabihin mo?” Halos maisip ko ang mga taong nagsasabi niyan. Mga tao, iyon ay, na hindi kailanman naging biktima ng 'Tap to Download' error sa iMessage.
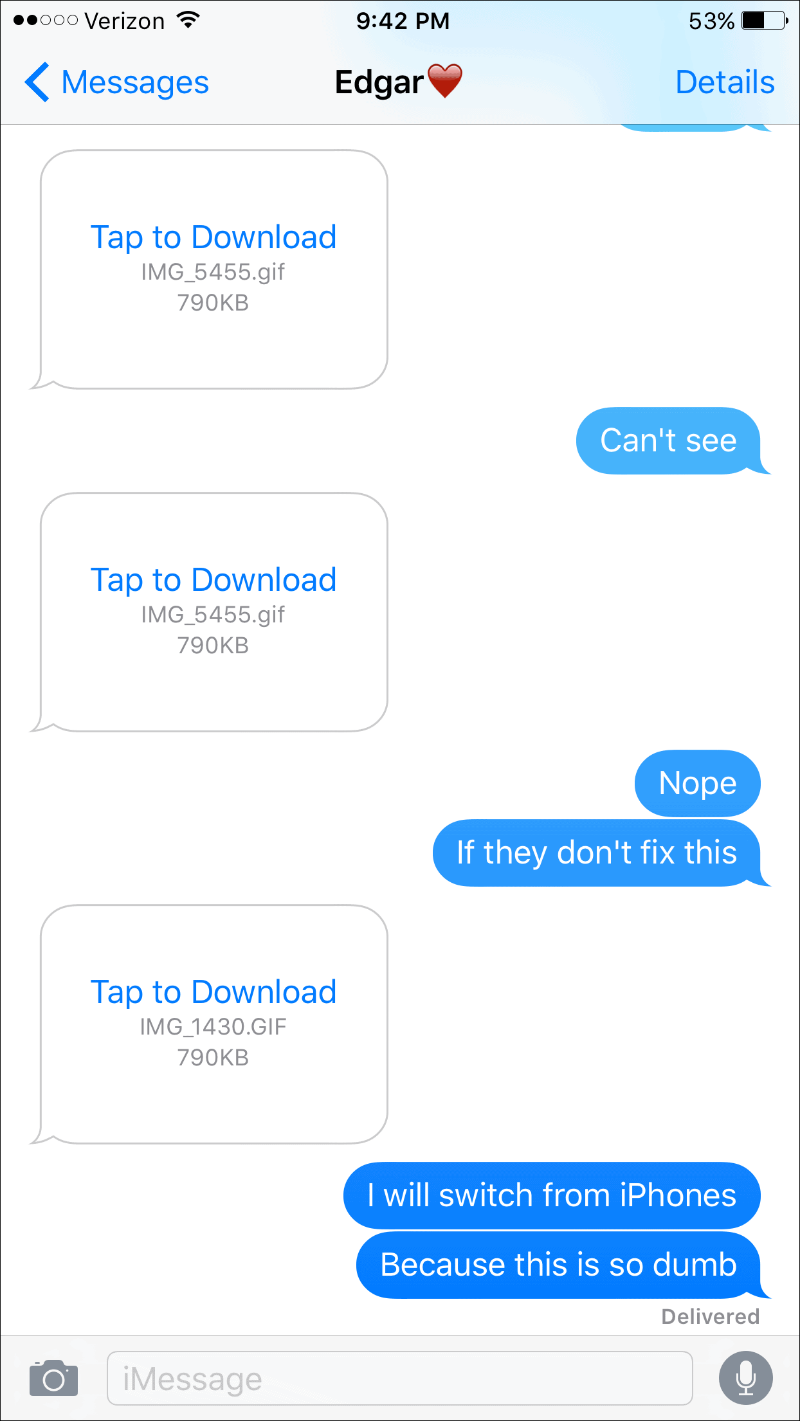
Para sa iba pa sa inyo na mayroon, nararamdaman namin ang inyong sakit. Natanggap mo ang mensaheng 'I-tap para Mag-download' sa isang larawan, at "i-tap" mo para mag-download. Ngunit ang lahat ng ginagawa nito ay nagpapakita na ito ay nagda-download, habang hindi talaga nagda-download ng media. Ito ay halos barbaric, ang sitwasyong ito!
Ngunit huwag mawalan ng pag-asa pa. Mayroong ilang madaling pag-aayos na maaari mong subukang lutasin ang problemang ito.
Mag-sign in sa iyong Apple ID, Muli
Marahil ang problema ay walang iba kundi isang corrupt na file sa isang lugar sa iyong iMessage system na maaaring maayos sa pamamagitan lamang ng pag-sign out at in gamit ang iyong Apple ID. Ang pag-sign out sa iMessage ay tatanggalin ang lahat ng mga file na iyon at ida-download muli ang mga ito mula sa mga server ng Apple. Kaya bye, bye corrupt na file at hello photos!
Buksan ang 'Mga Setting' ng iyong iPhone, at mag-scroll pababa upang pumunta sa 'Mga Mensahe'.
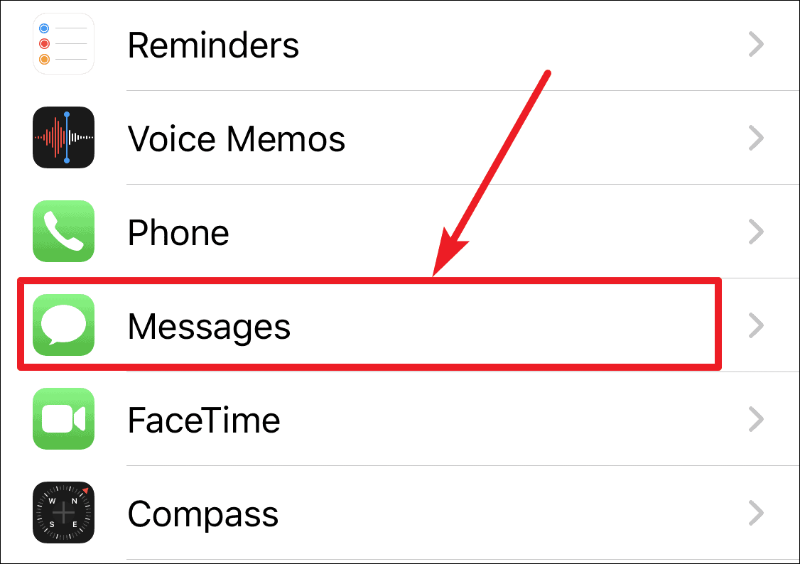
Pagkatapos, i-tap ang 'Ipadala at Tumanggap'.
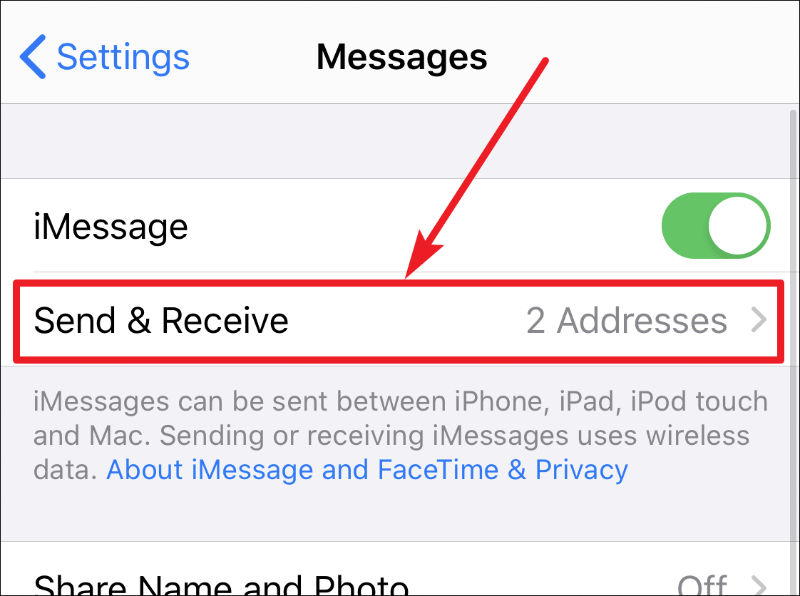
Ang Apple ID na ginamit para sa iMessage ay nasa itaas. Tapikin ito.
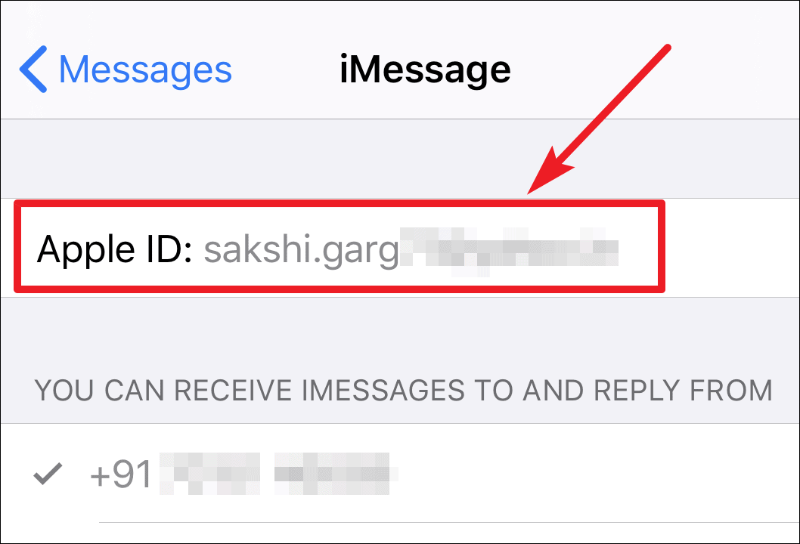
May lalabas na pop-up menu sa screen. I-tap ang 'Mag-sign out'.
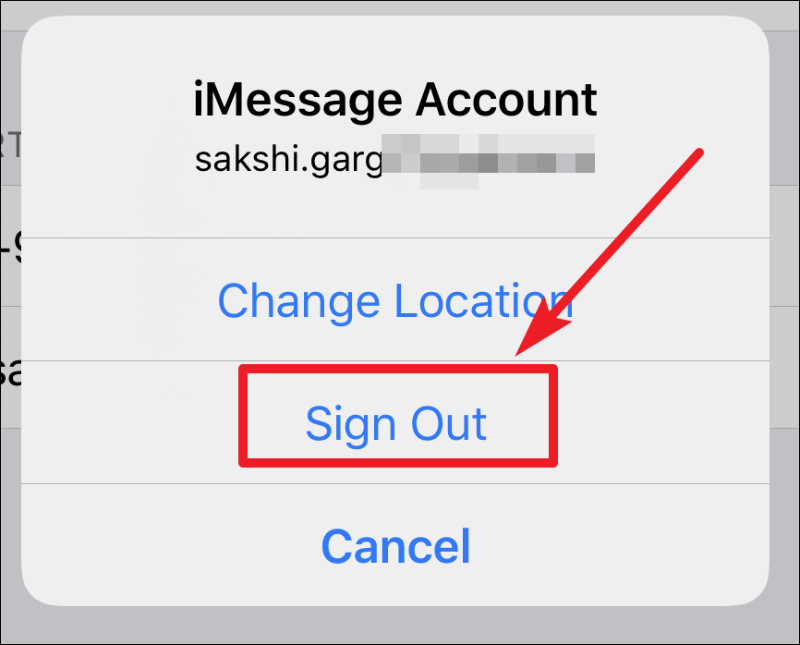
Ngayon, i-tap ang 'Gamitin ang iyong Apple ID para sa iMessage' upang mag-sign in muli.
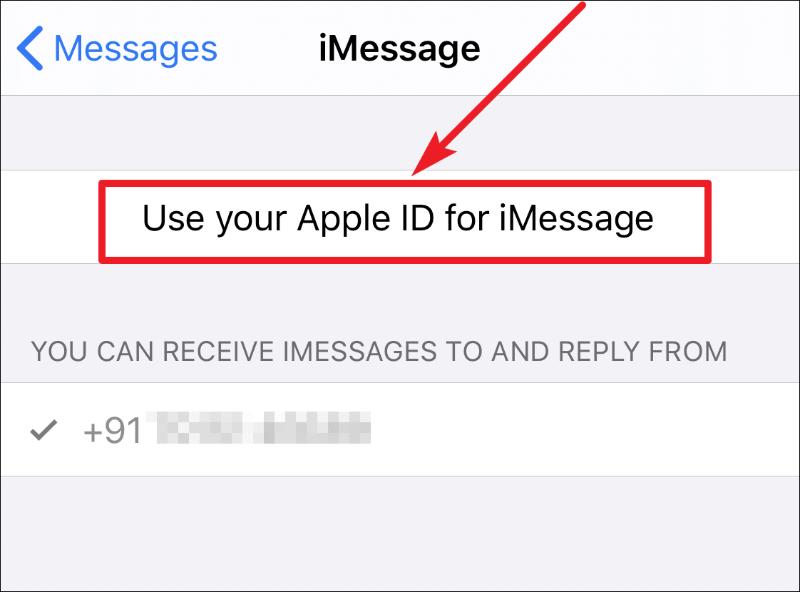
May lalabas na pop-up menu na humihiling sa iyong mag-sign in gamit ang iyong Apple ID. I-tap ang 'Mag-sign in'.
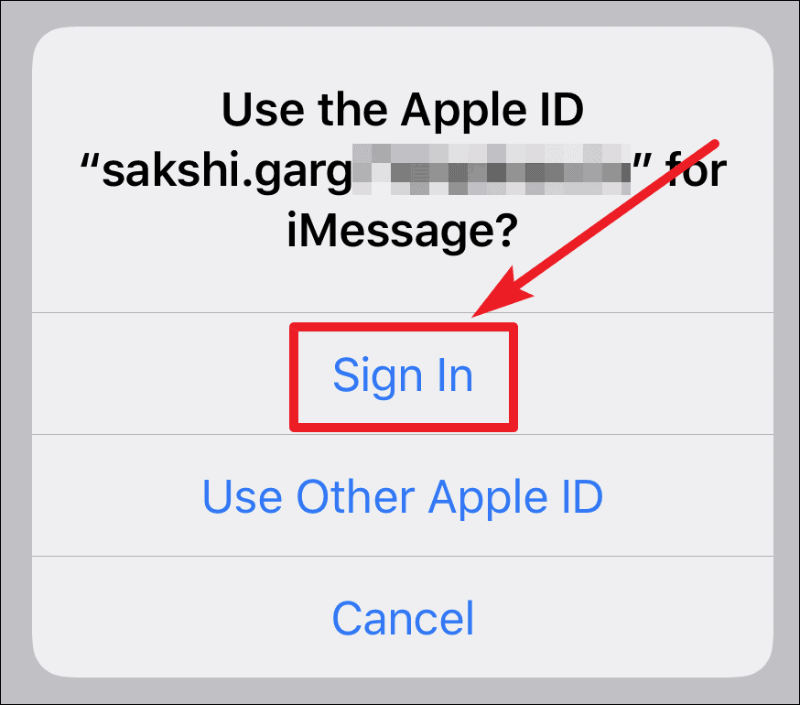
Masa-sign in ka muli sa iyong Apple ID. Suriin kung nalutas ang isyu. Kung hindi, subukan ang iba pang pag-aayos.
I-reset ang Mga Setting ng Network
Kung hindi gumana ang nakaraang pag-aayos, malamang na may problema sa iyong network. Kung iyon ang kaso, ang pagsubok sa pag-aayos na ito ay malulutas ang iyong problema.
Buksan ang mga setting ng iyong iPhone at pumunta sa 'General'.
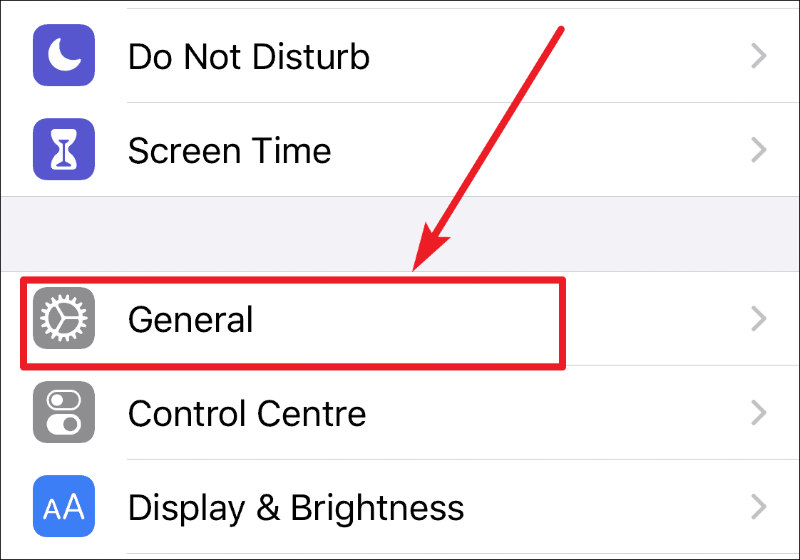
Mag-scroll pababa at mag-tap sa 'I-reset'.
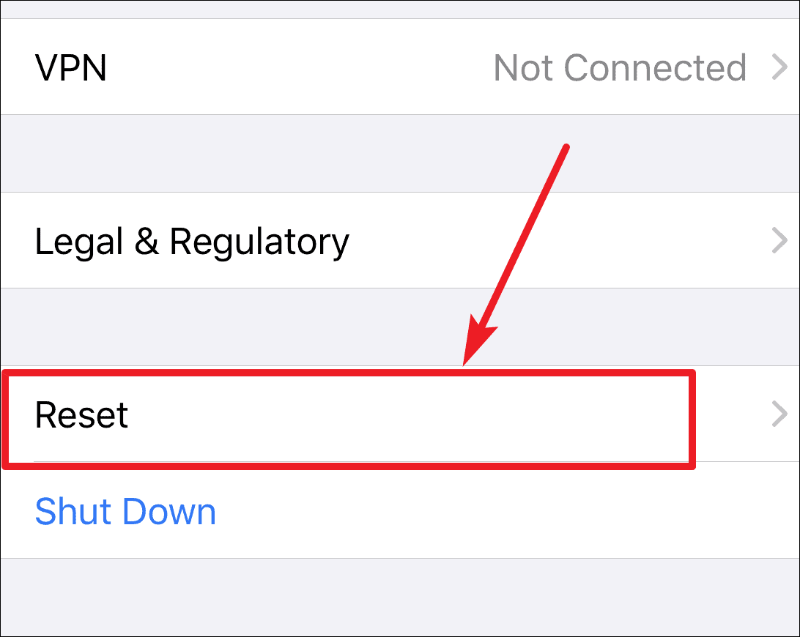
Ngayon, mag-tap sa 'I-reset ang Mga Setting ng Network'.
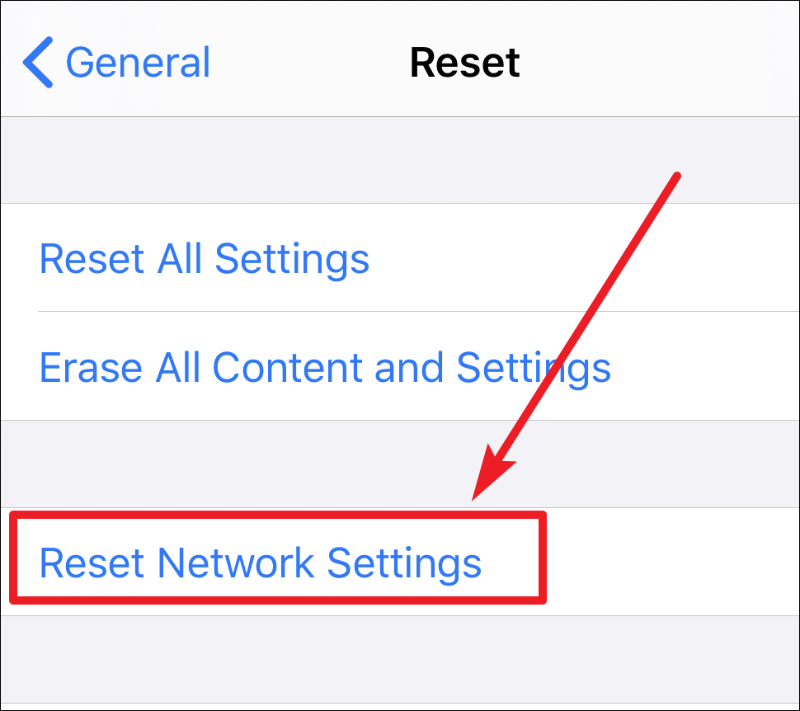
Hihilingin nito ang passcode ng iyong iPhone. Ipasok ito.
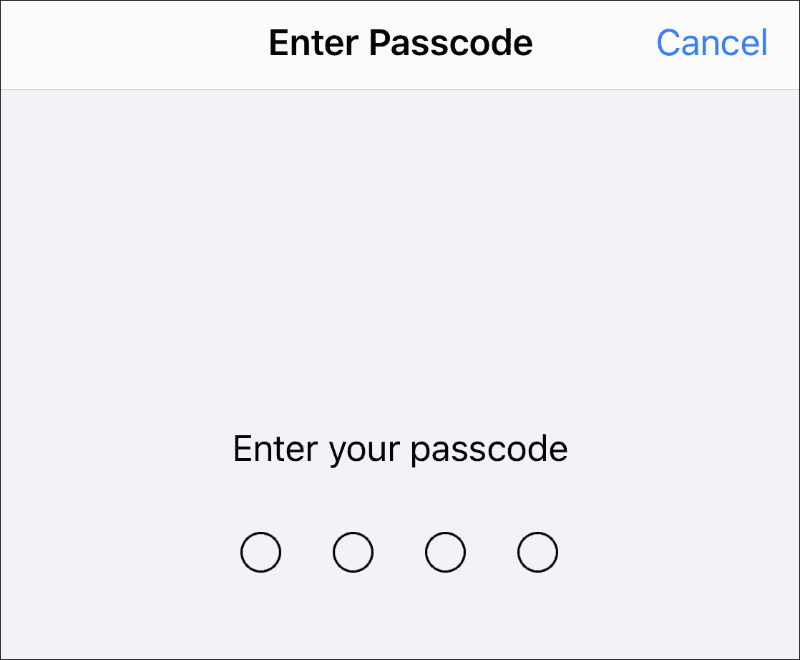
Pagkatapos mong ilagay ang iyong passcode, may lalabas na prompt sa iyong screen na humihiling ng iyong kumpirmasyon. Tapikin ang 'I-reset ang Mga Setting ng Network' upang kumpirmahin at magre-restart ang iyong telepono.
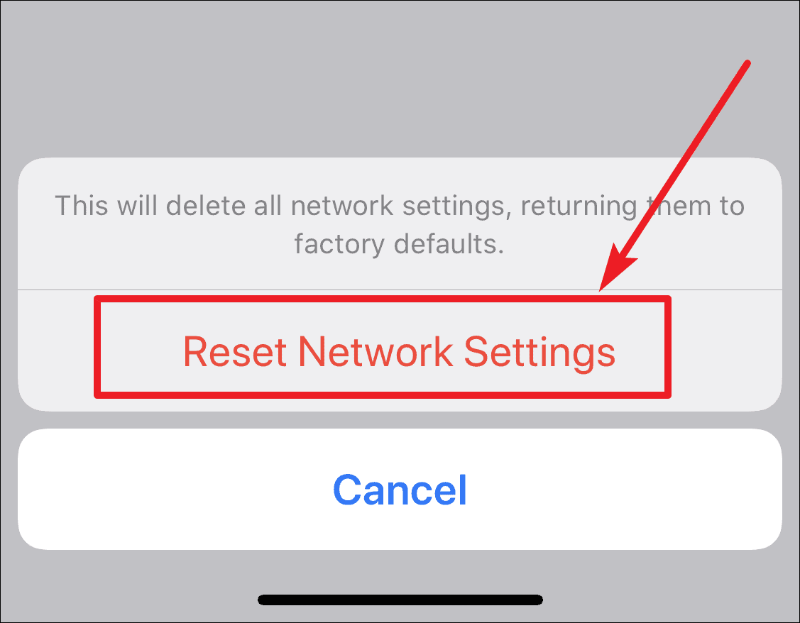
Tandaan: Ang pag-reset sa mga setting ng network ay magre-reset ng lahat ng iyong cellular at Wi-Fi na mga setting at ibabalik ang mga ito sa kanilang mga factory default. Kaya kung hindi mo alam ang password sa Wi-Fi kung saan ka kasalukuyang nakakonekta, o anumang iba pang nakaimbak na password sa WiFi sa iyong iPhone na ayaw mong mawala, pag-isipang mabuti bago magpatuloy sa hakbang na ito.
Sa karamihan ng mga kaso, halos palaging gumagana ang isa sa dalawang hakbang sa itaas. Hilingin sa iyong kaibigan na magpadala ng larawan at tingnan kung nalutas ang problema. Kung hindi, kung gayon marahil ay walang sitwasyon na ayusin sa iyong pagtatapos. Marahil ang iyong kaibigan ang may sira na network, o isang isyu sa loob ng server ng Apple, o maaaring isa lang itong bug sa iOS na mawawala sa susunod na pag-update.
