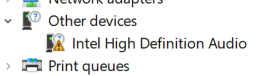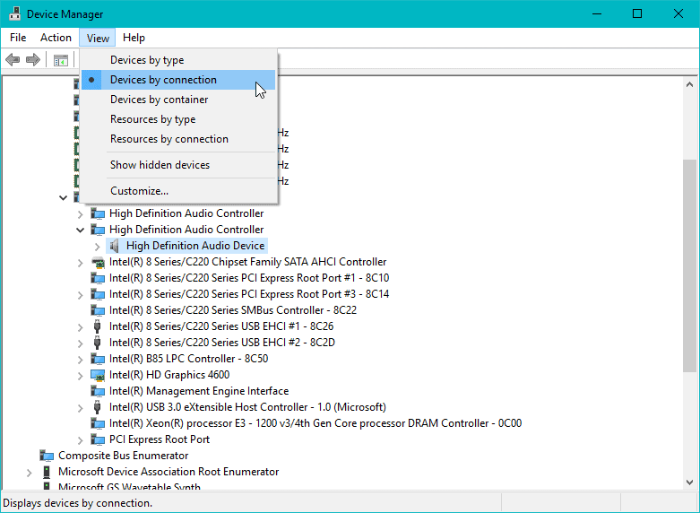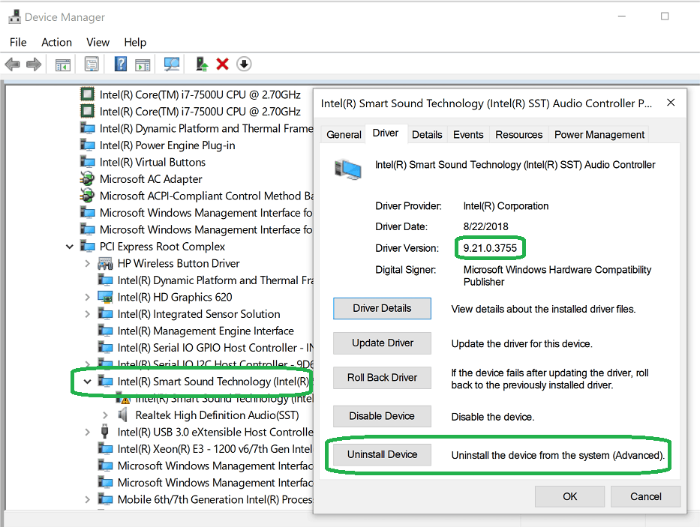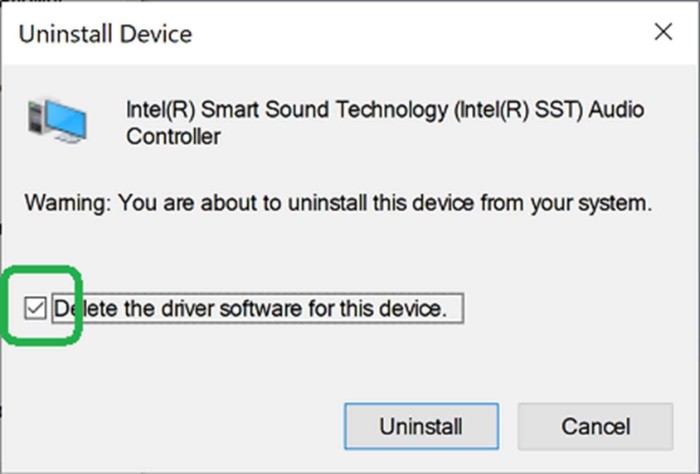Muling inilabas ng Microsoft ang Windows 10 1809 update noong Oktubre 9 na may patch para sa mga isyu sa pagtanggal ng mga file dahil sa pagtanggal ng mga profile ng user sa mga unang build ng update na inilunsad noong unang bahagi ng buwang ito. Inaayos ng bagong build ang isyu sa build ng mga profile ng user ngunit sinisira na nito ang audio sa ilang Windows 10 machine.
Ang pinakabagong pag-update ng Windows 10 1809 ay naging sanhi ng paghinto ng driver ng Intel High Definition Audio na nagresulta sa walang tunog sa ilang Windows 10 PC at Laptop na nakatanggap ng update. Sa kabutihang palad, nasubaybayan ng Microsoft ang pinagmulan ng problema, at hindi nila ito kasalanan. Sa lumalabas, hindi sinasadyang inilabas ng Intel ang bersyon 9.21.00.3755 ng Intel Smart Sound Technology (ISST) Driver sa pamamagitan ng Windows Update, na na-overrode ang kasalukuyang audio driver sa iyong PC at naging dahilan upang huminto sa paggana ang audio.
Inalis na ngayon ng Microsoft ang update ng driver ng Intel Smart Sound Technology sa pag-update ng Windows 10 1809, ngunit kung apektado ang iyong computer ng nakaraang build ng Windows 10 1809, kailangan mong gawin ang sumusunod upang ayusin ang problema.
Paano ayusin ang problema sa Windows 10 1809 audio na hindi gumagana
- Galing sa Magsimula menu hanapin ang Device Manager, at buksan ang program.
- I-double click sa Mga controller ng tunog, video at laro at Iba pang mga device.
- Maghanap ng isang High Definition na Audio Device may a dilaw na tandang marka.
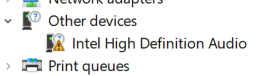
- Mag-click sa High Definition Audio Device upang piliin ito at pagkatapos ay i-click ang Tingnan menu at piliin Mga device sa pamamagitan ng koneksyon.
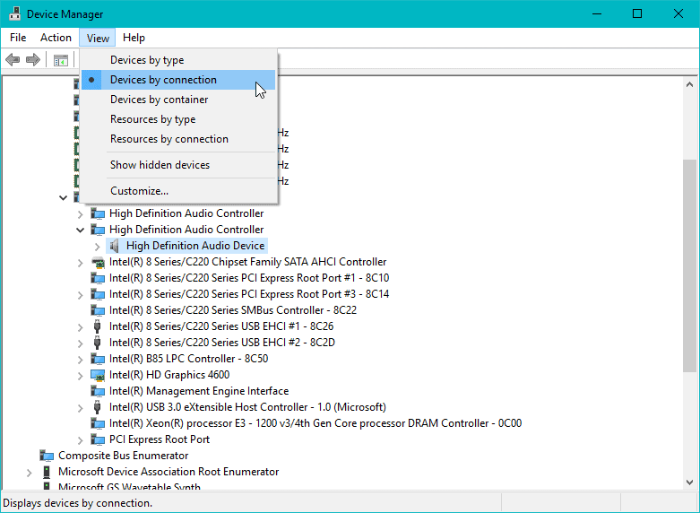
- Hanapin ang tinatawag na controller device bersyon ng driver ng Intel Smart Sound Technology 09.21.00.3755, i-right-click ito at piliin Ari-arian.
- Pumunta sa Driver tab, at pagkatapos ay i-click I-uninstall ang Device tulad ng ipinapakita sa ibaba.
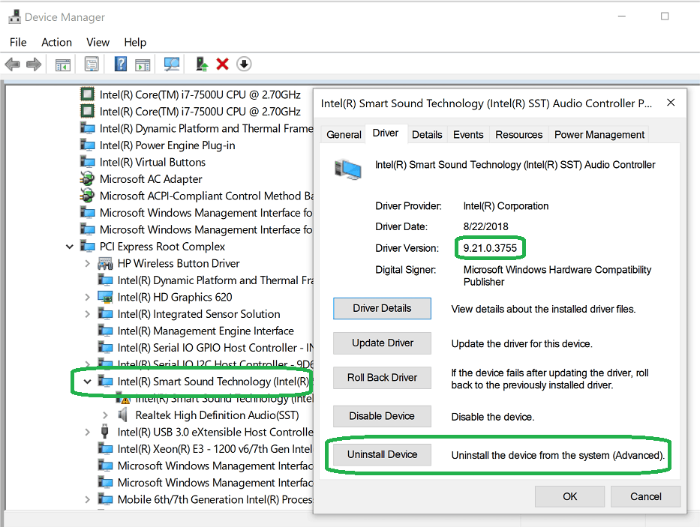
- Makakakuha ka ng pop-up, siguraduhing lagyan mo ng tsek ang Tanggalin ang driver software para sa device na ito check box, pagkatapos ay pindutin ang Uninstall button.
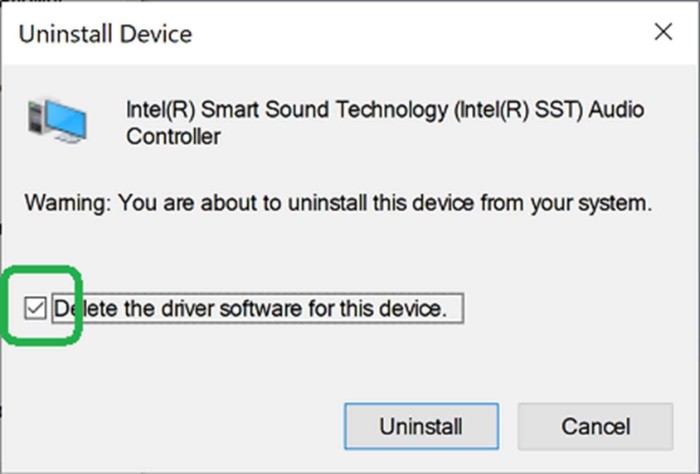
- I-restart ang iyong PC.
Ayan yun. Dapat ay bumalik ang audio sa iyong Windows 10 PC pagkatapos i-uninstall ang maling pag-update ng driver. Cheers!